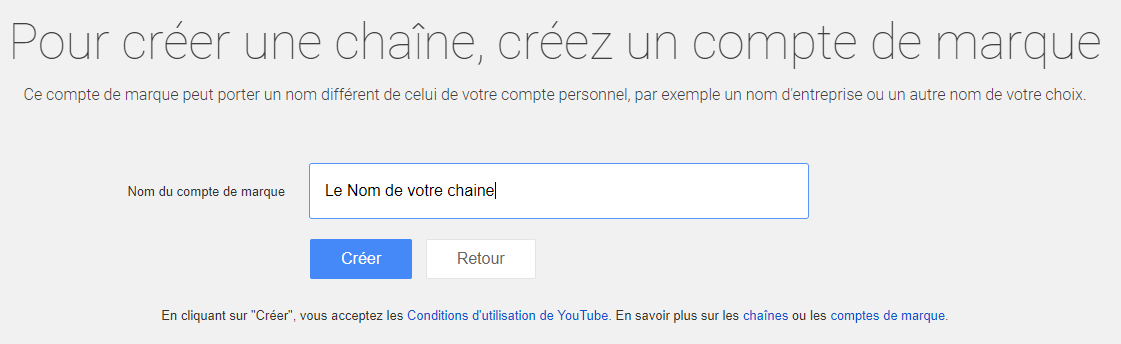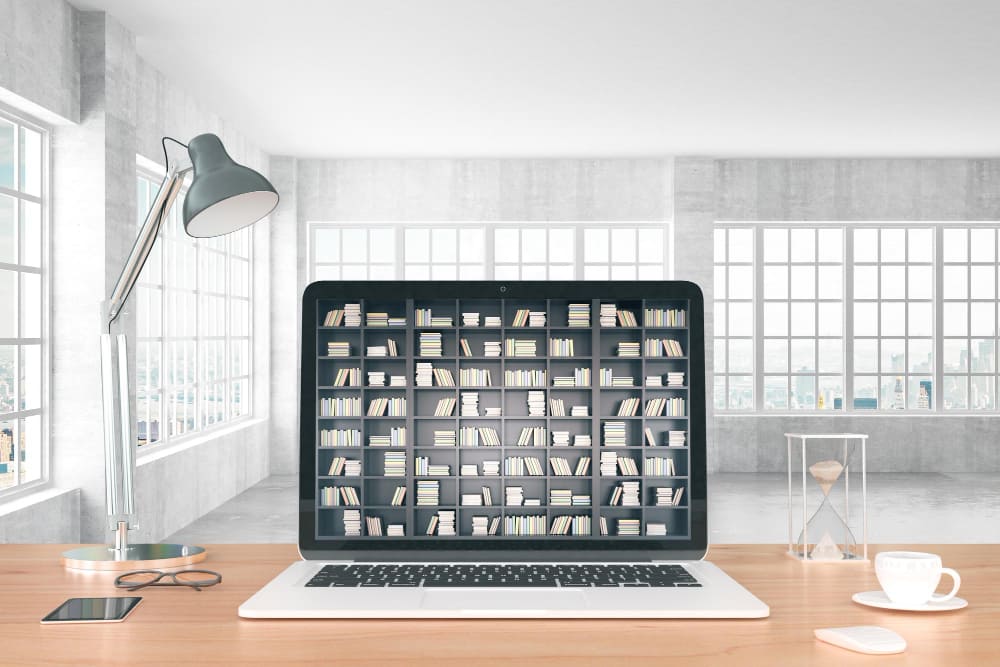Je pense que tout le monde est d’accord sur ce point:
Une source de revenu complémentaire n’est jamais de trop!
Si vous avez déjà essayé mais que ça n’a pas marché,
Ou si vous ne savez pas par où commencer,
Ce guide vous ouvrira les yeux sur une opportunité encore peu connue pour générer des revenus grâce à YouTube.
Et rassurez-vous, avec l'idée de vidéo YouTube que je vous propose, il n’est pas nécessaire de vous montrer ni même de parler pour obtenir des centaines de vue, de likes et de commentaires.
Vous voulez des preuves?
En voici :
Cette vidéo publiée sur la chaîne YouTube TheRankings a générée plus de 8 millions de vues.
Une autre vidéo, de la chaîne Latos Charts cette fois, a généré plus de 3 millions de vues en seulement quelques mois
Et bien que les identités des auteurs de ces vidéos soient totalement inconnues, leurs revenus le sont beaucoup moins!
En effet grâce à un outil extraordinaire (que je vous révèle dans la suite), il est possible d’espionner les revenus de n’importe quelle chaîne YouTube.
La chaîne TheRankings génère environ 3400 Dollars par mois (environ 3200 €) pour seulement 29 vidéos publiées.
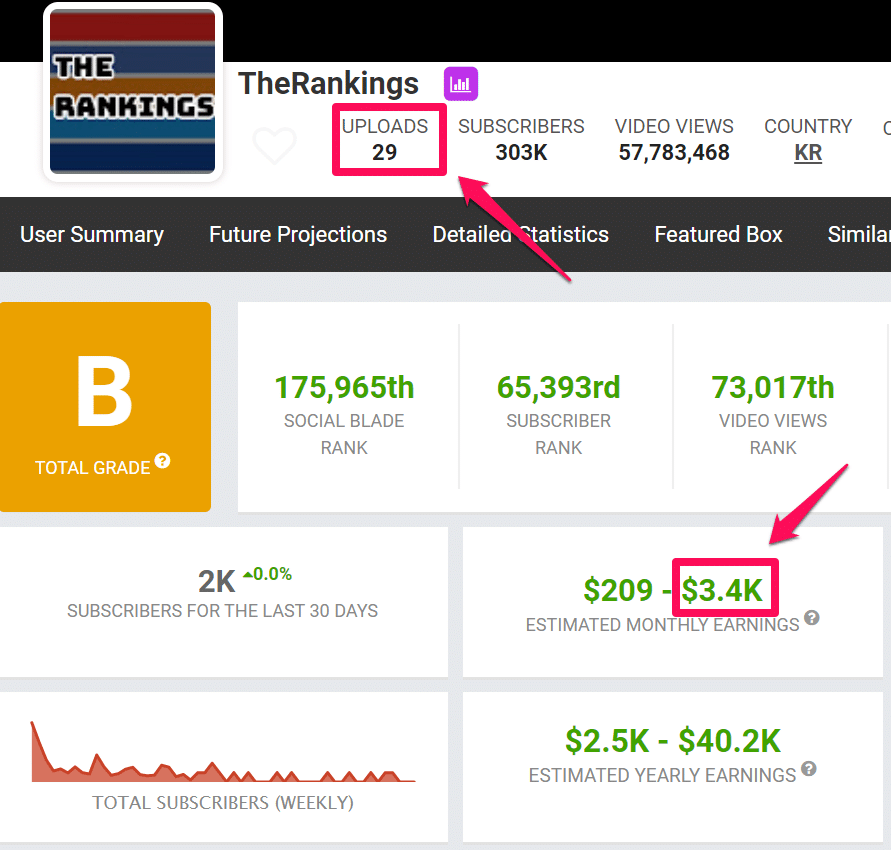
La chaîne Latos Charts génère environ 1900 Dollars par mois en ayant seulement 21 vidéos à leur actif.
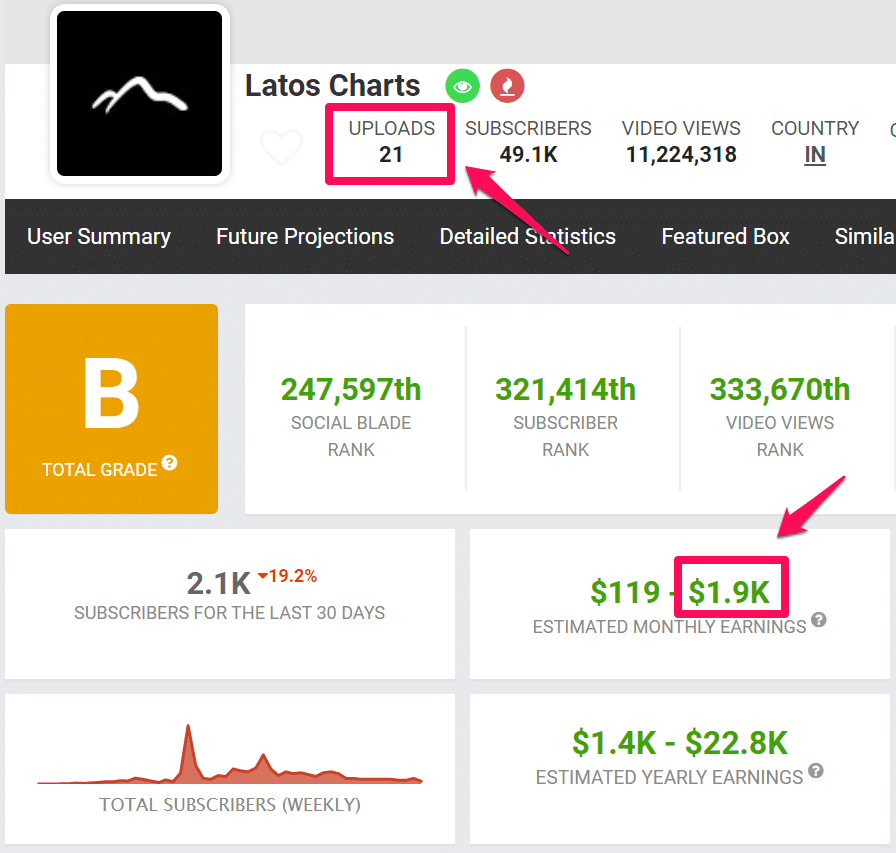
Et ce n’est même pas les chaines les plus rentables!
Vous voyez bien qu’il est possible de créer une source de revenu très respectable via YouTube (tout en restant aussi timide que vous l'êtes maintenant :))
En passant, voici l’outil magique dont je vous ai parlé :
Il suffit de taper le nom de la chaîne dans l’espace de recherche réservé :

Sélectionnez ensuite la chaîne dans la liste en cliquant sur le bouton "Select Channel" (assurez-vous de choisir le bon logo de la chaîne)
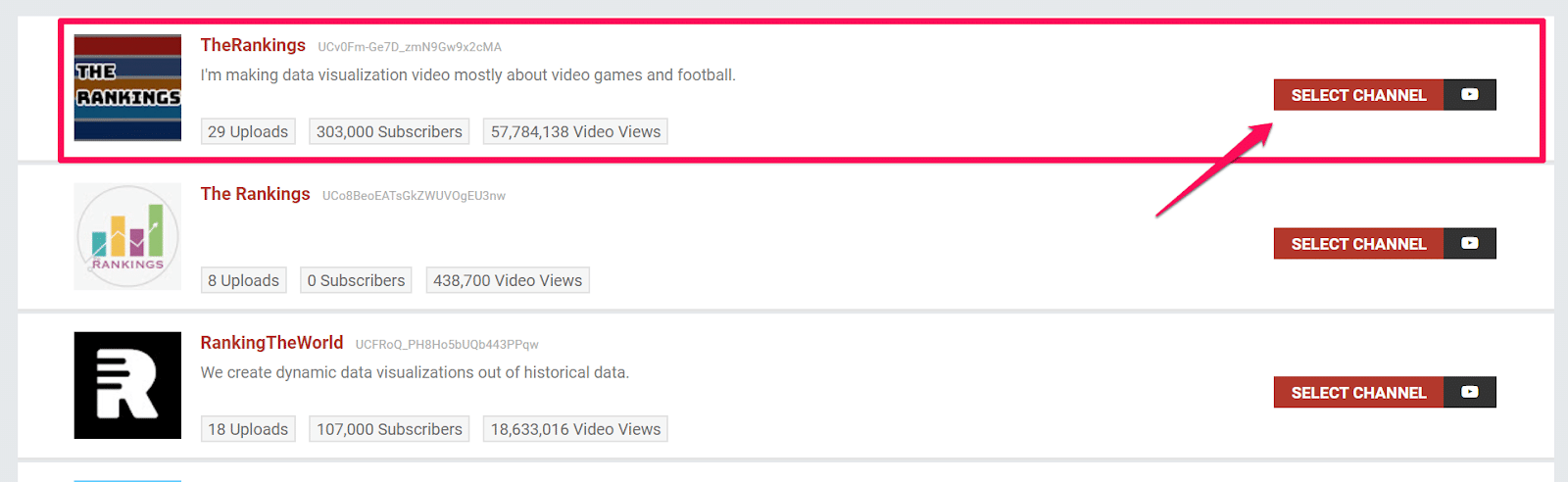
Vous pouvez vous amuser à espionner vos chaînes YouTube préférées, je vous garanti que certaines vont vous choquer!
Je pense, maintenant, que vous êtes prêts à suivre ce guide et à appliquer cette idée de vidéo YouTube.
Pour commencer, voici la vidéo exacte que nous allons créer étape par étape tout le long de ce tuto.
Il s’agit d’une vidéo qui montre la progression des buteurs en fonction du temps et en particulier l’ascension extraordinaire de Cristiano Ronaldo et de Messi par rapport aux autres joueurs.
Le thème de cette idée de vidéo YouTube est en soi un tantinet mais l'innovation réside dans la présentation de cette idée.
Je vous conseille donc de la regarder avant de commencer le tuto, cela vous prendra seulement une minute (1:01 exactement!)
Étape 1: Collecte Des Données
La première étape, est aussi importante qu'ennuyeuse, mais c’est l'étape clé de tout le processus.
Il faut créer un tableau qui regroupe tous les buts inscrits par chaque joueur de la liste entre les années 1996 et 2019.
Je vous facilite la tâche et je vous donne un tableau prêt à l’emploi avec toutes les données nécessaires pour vous aider à vous lancer le plus rapidement possible.
Mais, si vous n’aviez pas ces données, vous devriez obligatoirement faire quelques recherches sur le net.
Wikipedia et les sites de statistiques vous fourniront toutes les données nécessaires pour créer vos propres vidéos.
Voici le tableau des données
https://drive.google.com/file/d/1c41aviUxIkhiskmmmCII1jkgmOsl2olC/view?usp=sharing
Vous pouvez le télécharger directement sur votre PC en appuyant sur “Télécharger”.
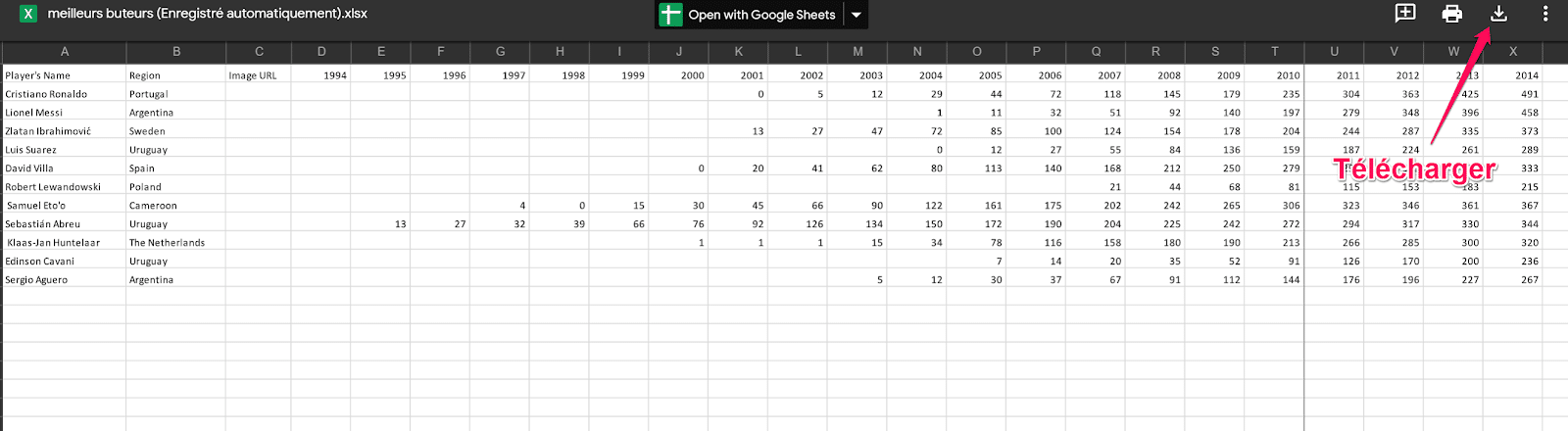
Étape 2: Implémentation Des Données
Pour utiliser ces données et générer une vidéo, il y a deux outils possibles à utiliser:
- Excel
- Ou Flourish
Personnellement, je pense que pour cette tâche Flourish est de loin supérieur à Excel puisque c’est un outil spécialement conçu pour créer ce genre d'animation (et d’autres animations plus sophistiquées).
Commencez par vous connecter sur https://app.flourish.studio/login et créez un compte gratuit.
Rien de compliqué jusqu'à maintenant, il suffit juste de confirmer votre inscription et de vous connecter.
Une fois connecté, cliquez sur “New visualisation”
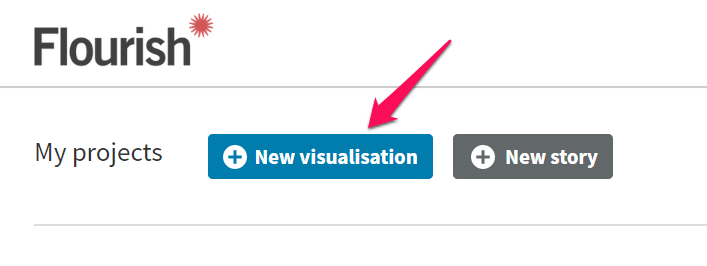
Faites ensuite défiler la page vers le bas puis cliquez sur “bar chart race” comme indiqué ci-dessous:
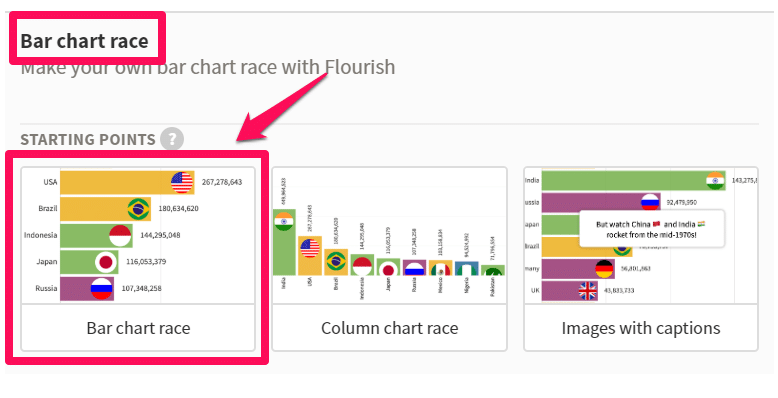
Étape 3: Paramétrer La Vidéo
Flourish vous fournit un template (un modèle) par défaut que vous pouvez soit éditer et adapter à votre projet, soit supprimer et remplacer les données par les vôtres..
Pour la suite, nous allons utiliser la deuxième méthode.
Pour cela, cliquez sur l’onglet afin de faire apparaître le tableau des données.
Cliquez ensuite sur “Upload data”.
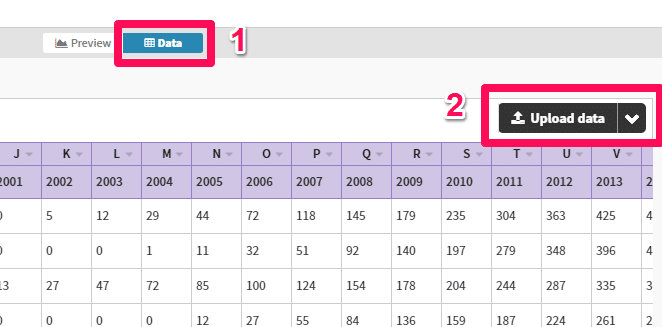

Pointez maintenant vers le tableau fourni à l’étape précédente et importez-le vers Flourish.
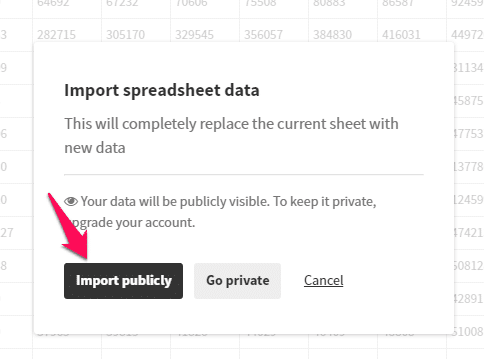
La notion "import publicly” implique que vos données seront publiques et que n’importe qui pourra les utiliser.
Si vous voulez rendre ces données privées il faut passer à un compte Flourish premium.
Quoi qu'il en soit, continuez en cliquant sur “Next, select the columns”
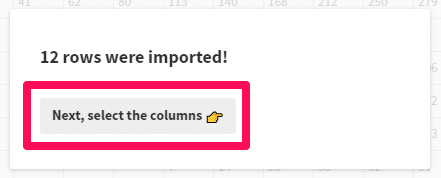
A ce stade il y a deux choses à faire pour le bon déroulement de la suite:
1- Réinitialiser le point de départ de toutes les barres pour qu’elles commencent toutes à partir de zéro.
Il suffit de copier-coller “0” (zéro) dans toutes les cases vides (raccourcis clavier ctrl+C - ctrl+ V)
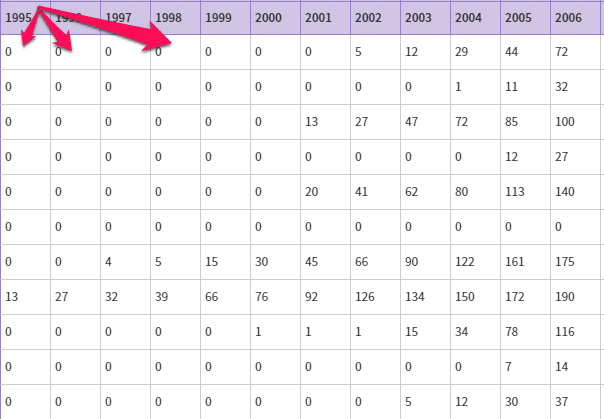
Si les prénoms débordent du cadre de la vidéo alors il suffit de les supprimer et garder seulement les noms de façon à avoir des cellules uniformes et de même taille..
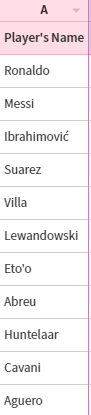
La dernière étape nécessaire à la préparation des données et d’ajouter les têtes des joueurs (comme dans la vidéo)
Le concept est simple:
Héberger les images sur un site spécialisé puis copier le lien généré dans les cellules correspondantes de votre fichier.
Le site pour l’hébergement des images que j’utilise est https://fr.imgbb.com.
Donc après avoir uploader vos images (que vous aurez cherché sur Internet au préalable), il vous suffit juste de copier le lien.
Dans notre cas, voici à quoi ressemble le résultat:
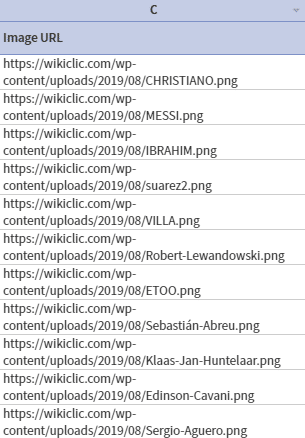
Pour vous faciliter la tâche, voici les liens à copier (dans la colonne C)
https://wikiclic.com/wp-content/uploads/2019/08/CHRISTIANO.png
https://wikiclic.com/wp-content/uploads/2019/08/MESSI.png
https://wikiclic.com/wp-content/uploads/2019/08/IBRAHIM.png
https://wikiclic.com/wp-content/uploads/2019/08/suarez2.png
https://wikiclic.com/wp-content/uploads/2019/08/VILLA.png
https://wikiclic.com/wp-content/uploads/2019/08/Robert-Lewandowski.png
https://wikiclic.com/wp-content/uploads/2019/08/ETOO.png
https://wikiclic.com/wp-content/uploads/2019/08/Sebastián-Abreu.png
https://wikiclic.com/wp-content/uploads/2019/08/Klaas-Jan-Huntelaar.png
https://wikiclic.com/wp-content/uploads/2019/08/Edinson-Cavani.png
https://wikiclic.com/wp-content/uploads/2019/08/Sergio-Aguero.png
Les Réglages Nécessaires
Maintenant que le tableau est prêt à l’emploi, il faut ajuster les réglages de l’animation comme la durée, les espaces entre les barres, les couleurs etc…
C’est la partie la plus Fun du procédé !
Cliquez sur l’onglet “Preview”
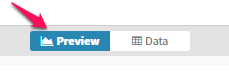
Tous les réglages sont listés dans le menu de droite.
Cliquez sur chaque sous-menu et ajustez les réglages exactement comme il indiqué ci-dessous.
Bars
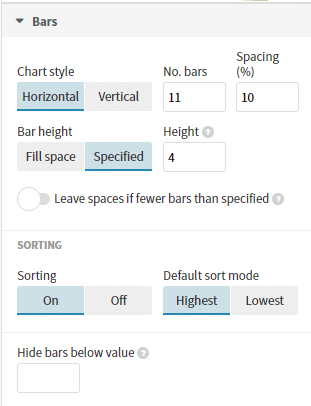
Bars Colors
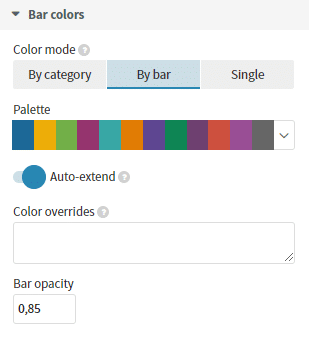
Labels
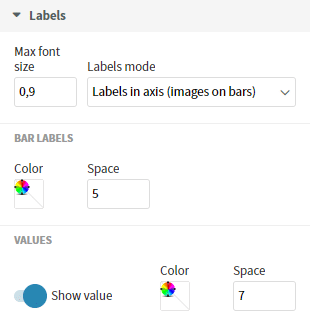
Images
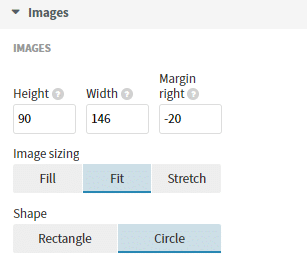
Time counter & Totalizer
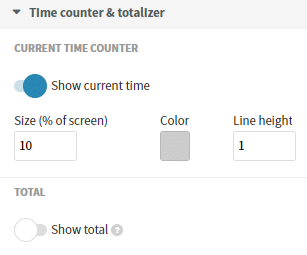
Captions
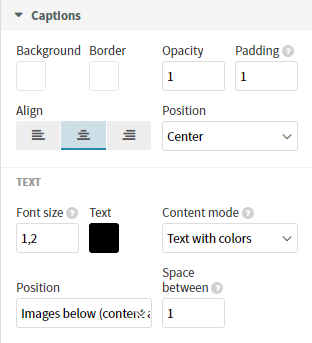
Controls
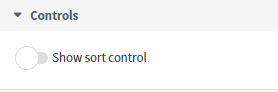
Legend
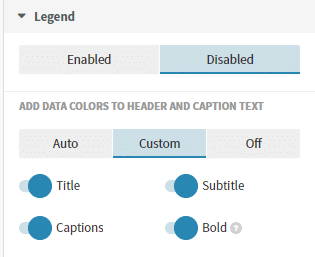
Axis
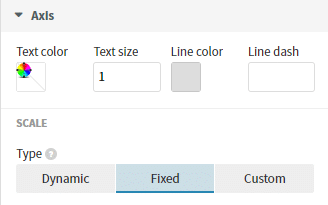
Annotations
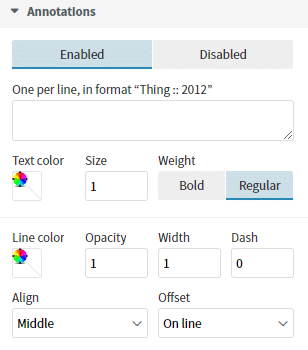
Timeline & Animation
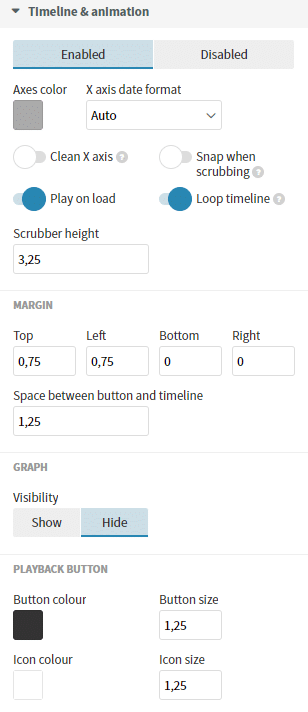
La suite
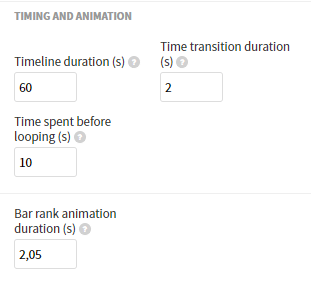
Number formatting
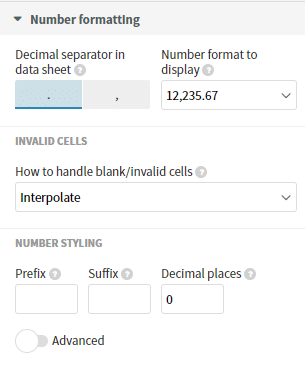
Layout
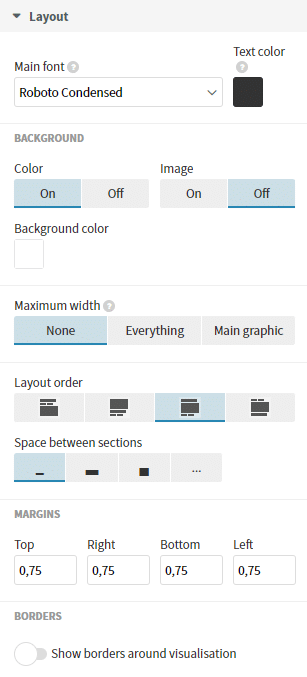
Header
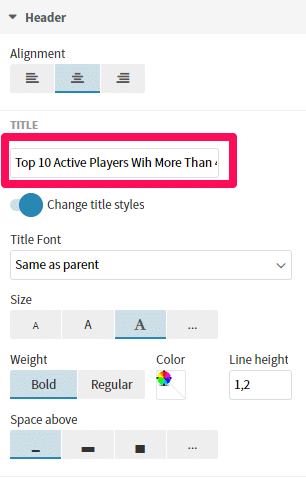
Footer
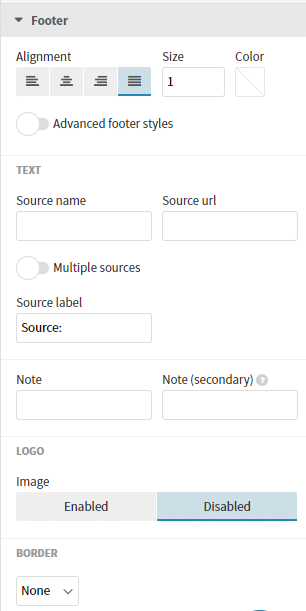
Vous pouvez toujours modifier les options pour mieux vous familiariser avec Flourish et ajouter d’autres effets.
A ce stade la vidéo devrait être parfaite et prête à être publiée.
Étape 4: Capturer La Vidéo
Pour que votre vidéo soit générée, vous devez utiliser le bouton “Export and publish” mais puisque vous n’avez pas un compte payant, nous allons utiliser un logiciel de capture vidéo gratuit.
Pour cela, il y a quelques étapes rapides à exécuter.
1- Télécharger un logiciel de capture vidéo, personnellement j’utilise VSDC editor.
Il est gratuit et dispose d’outils pour enregistrer et éditer une vidéo
Voici le lien de téléchargement
https://www.01net.com/outils/telecharger/windows/Multimedia/edition_video/fiches/tele128065.html
En fait, il y en a plusieurs, donc libre à vous de choisir le logiciel qui vous convient..
2- Cliquez sur le bouton “Full preview in new window” en haut à droite de l’espace de travail Flourish.
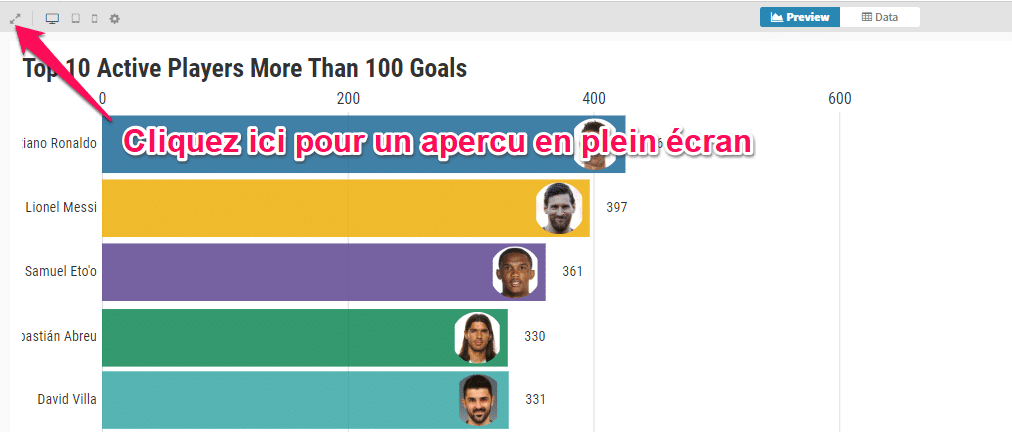
Pour avoir l’animation en plein écran, vous devez encore faire passer votre navigateur en mode “Plein écran” en appuyant sur la touche F11.
Il suffit maintenant de faire une capture vidéo en plein écran et utiliser l’éditeur vidéo pour ajouter une image et de la musique.
Voici comment faire avec VSDC :
1- Lorsque vous installer VSDC, vous installerez en même temps l’utilitaire d’enregistrement et l’éditeur :

Donc exécutez VSDC Free Video Capture et lancez la vidéo pour commencer l’enregistrement :
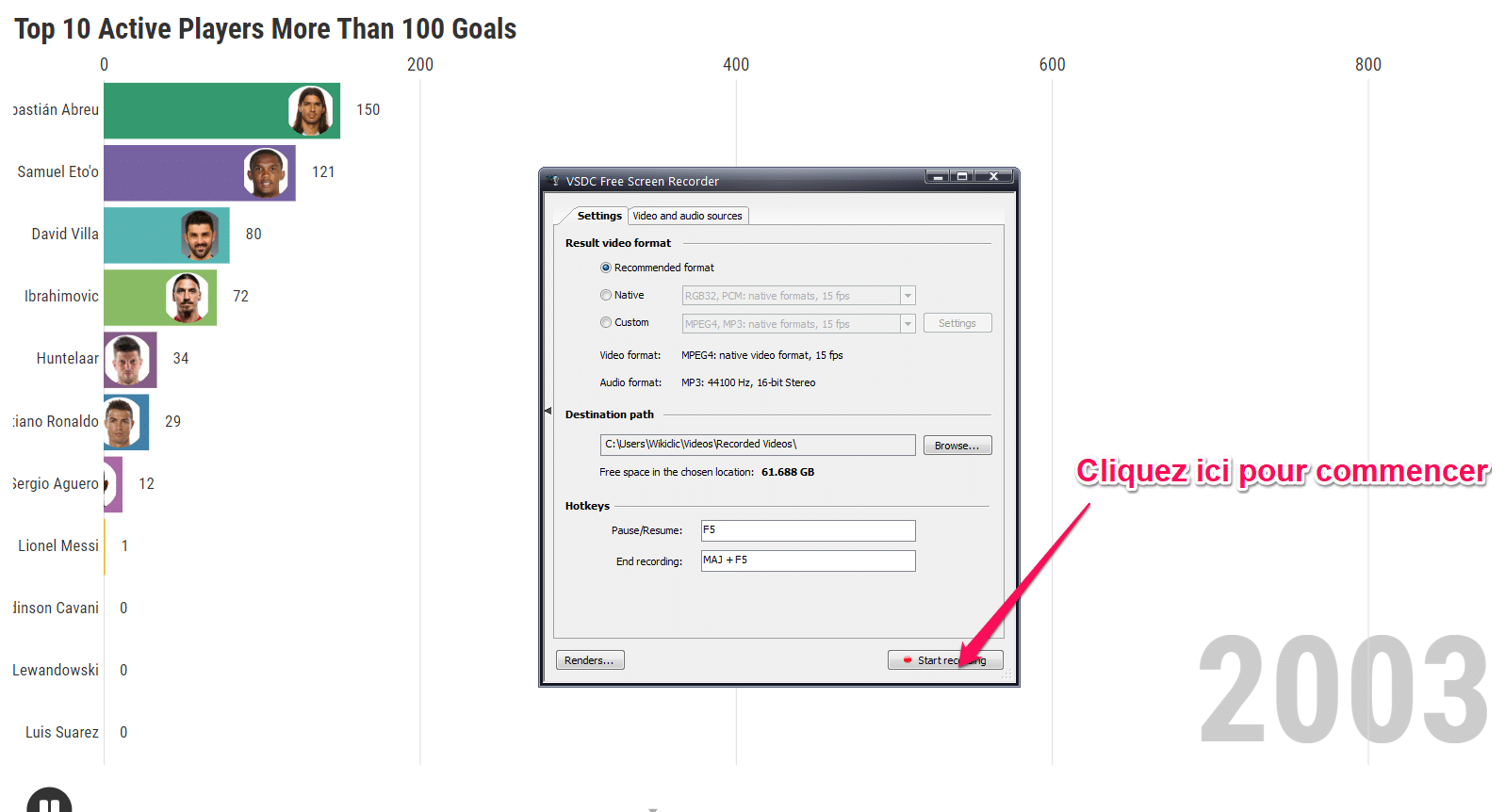
Surtout, n’oubliez pas d’enregistrer la vidéo sans aucun son( puisque nous allons insérer notre propre musique) grâce à l’option “Do not record audio”
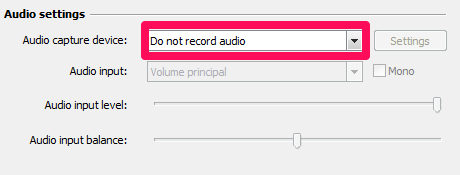
Après avoir enregistré votre vidéo, exécutez l’éditeur VSDC Free Video Editor et importez la vidéo enregistrée en cliquant sur le raccourci “Importer du contenu”
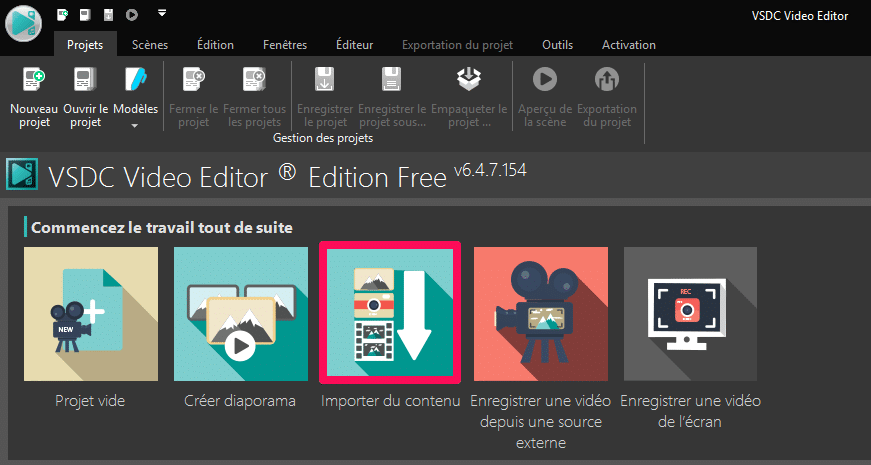
Étape 5 : Éditer La Vidéo
Le but est d’ajouter une musique de fond à votre vidéo ainsi qu’une image comme celle de notre vidéo :
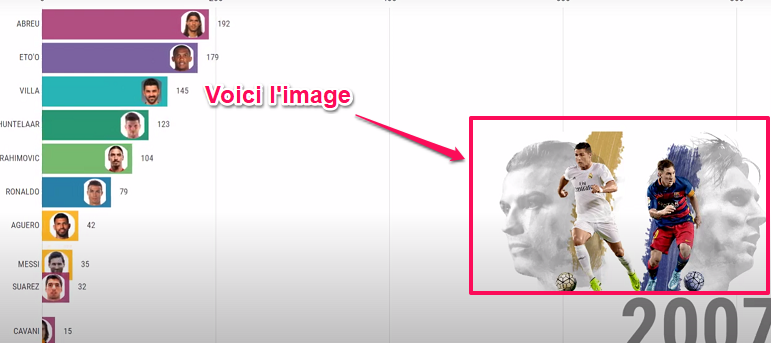
L’interface de VSDC peut vous paraître compliquée mais elle est très simple à utiliser :
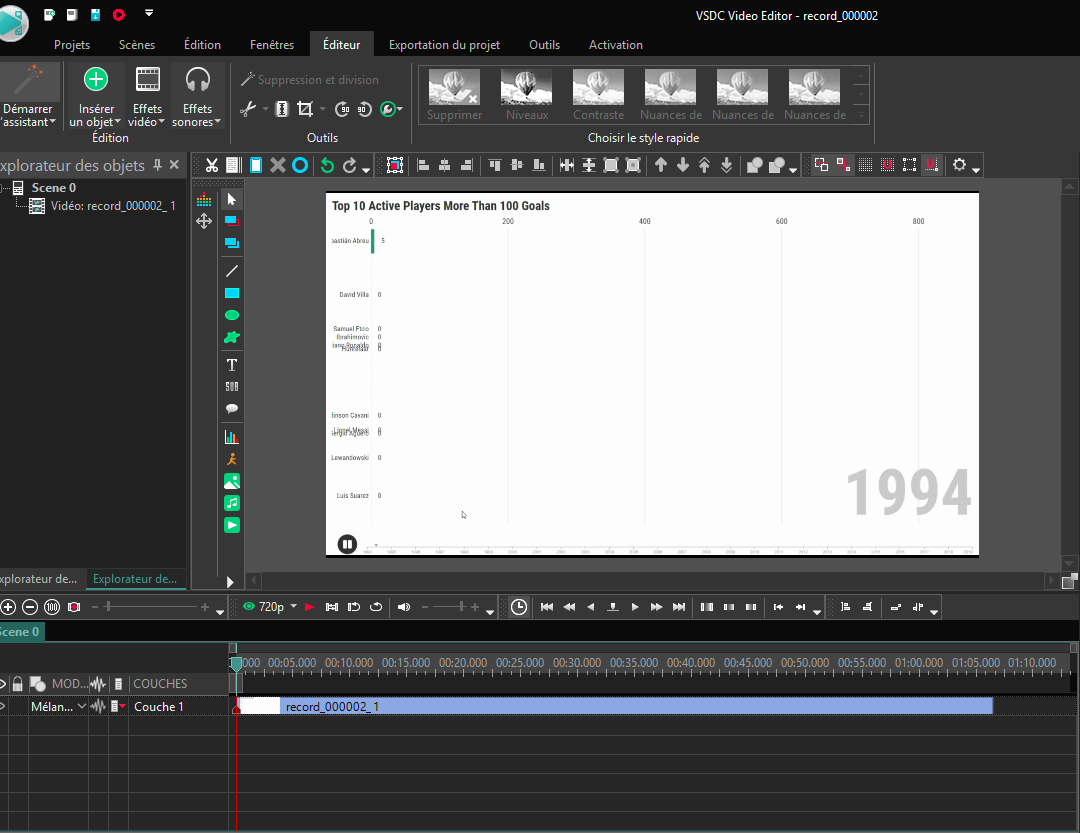
Pour supprimer une partie de la vidéo ou ajuster le début et la fin de l’enregistrement, utiliser l’outil ciseaux :

Pour insérer une image, il faut utiliser le raccourci “Insérer une image” et choisir l’image en question :
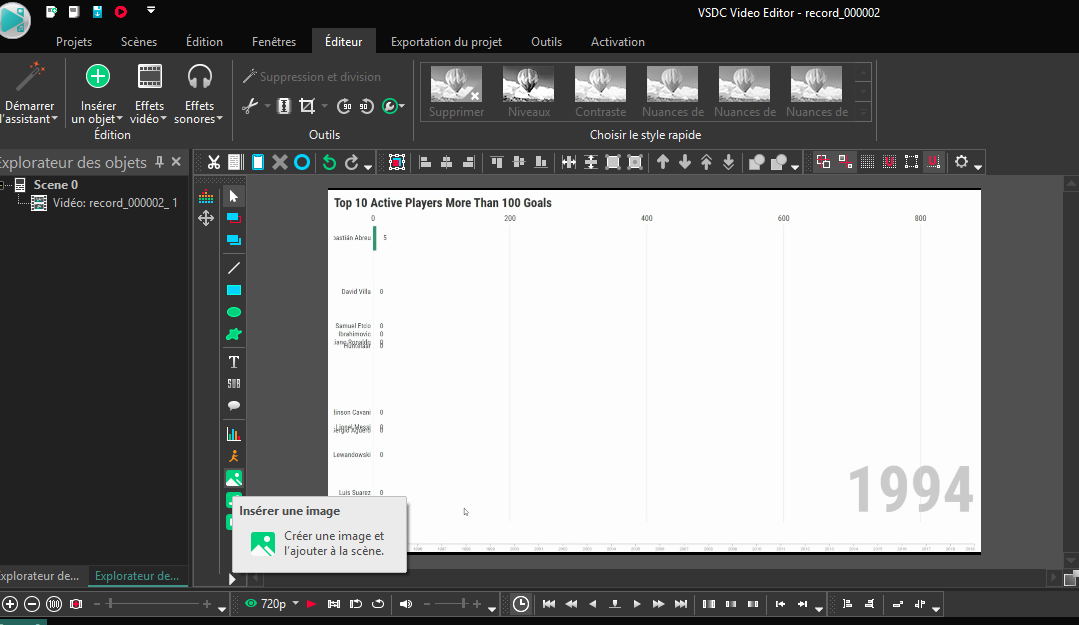
Il suffit ensuite de recadrer et de repositionner l’image sur la vidéo :
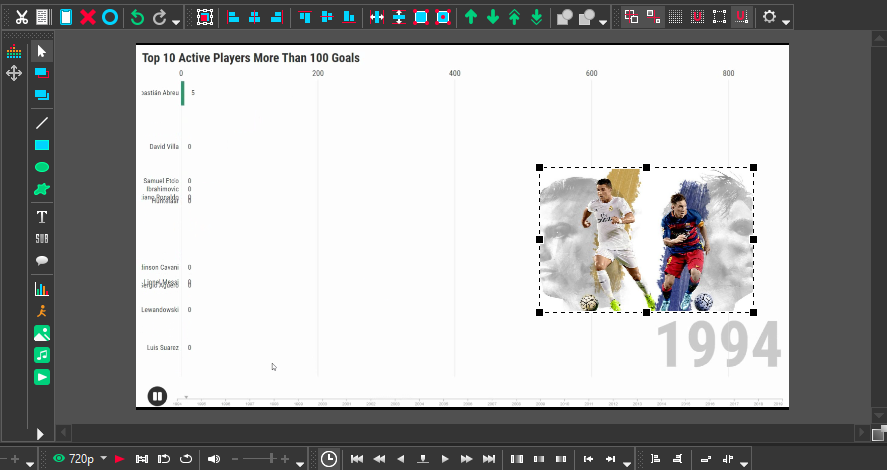
Pour insérer de la musique , utiliser le raccourci “insérer audio” :
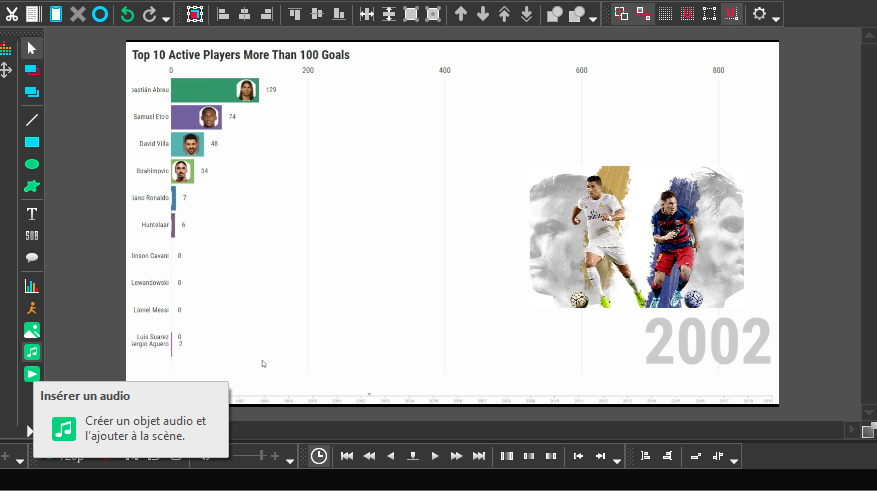
Quelques Conseils
Avant de publier votre vidéo sur YouTube et/ou Facebook pensez à ajouter de la musique et peut être une image pour remplir l’espace.
Vous pouvez utiliser Google image pour trouver une image convenable, et pour la musique pensez à utiliser une musique libre de droit pour éviter de faire bannir sur YouTube.
Étape 6 : Créer votre Chaîne YouTube
Pour ceux qui l’ignore, YouTube est un service Google.
Donc pour créer une chaîne YouTube vous devez avoir votre propre compte Google.
Si vous avez déjà un compte, connectez vous en utilisant votre nom d’utilisateur et votre mot de passe.
Si vous n’avez pas encore de compte, voici comment procéder pour en créer un nouveau :
Rendez vous sur Google puis cliquez sur le bouton “Connexion” situé dans le coin haut droit de la fenêtre et suivez les étapes.
Après vous êtes connectés, appuyez sur le bouton “Applications” et choisissez “Youtube” :
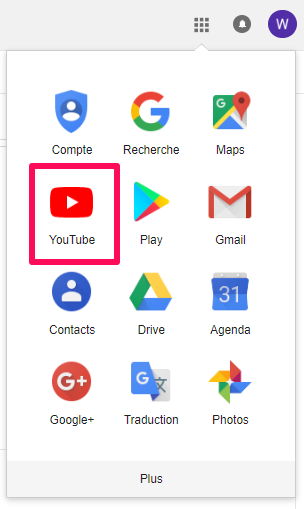
Dans le menu principal (celui à votre gauche), cliquez sur l’option “Paramètres” :
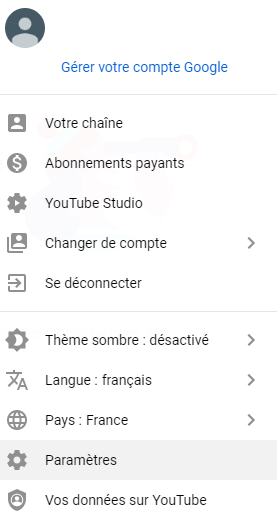
Il reste encore quelques réglages que nous allons suivre pas à pas dans ce qui suit.
Créer La Chaîne YouTube
La première chose à faire est de spécifier l’identité de votre chaîne.
Dans la fenêtre qui s’affiche cliquez sur créer une chaîne :
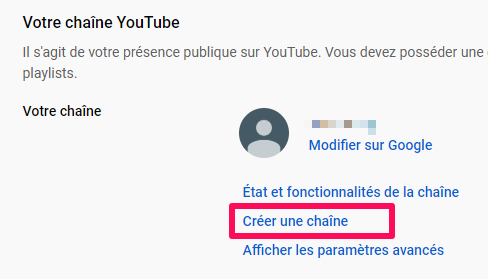
Choisissez Le Nom De Votre Chaîne
Le nom de votre chaîne doit être Unique, attrayant et reflétant la nature de votre activité.
Pour qu’une idée de nom de chaîne YouTube aboutisse à un nom pertinent, essayez d’être méthodique :
Étape 7 : Personnalisez Votre Chaîne YouTube
La première chose que jugeront vos visiteurs sera le design et l’apparence de votre Chaîne.
Les aspects visuels de votre chaîne se résume à 3 points essentiels :
Créez Votre Bannière YouTube
Commencez par appuyer sur le bouton “Personnaliser la chaîne”
Nous allons utiliser l’éditeur intégré de YouTube pour personnaliser la bannière.
Pour cela, il faut cliquer sur le bouton “Ajouter une illustration pour la chaîne”
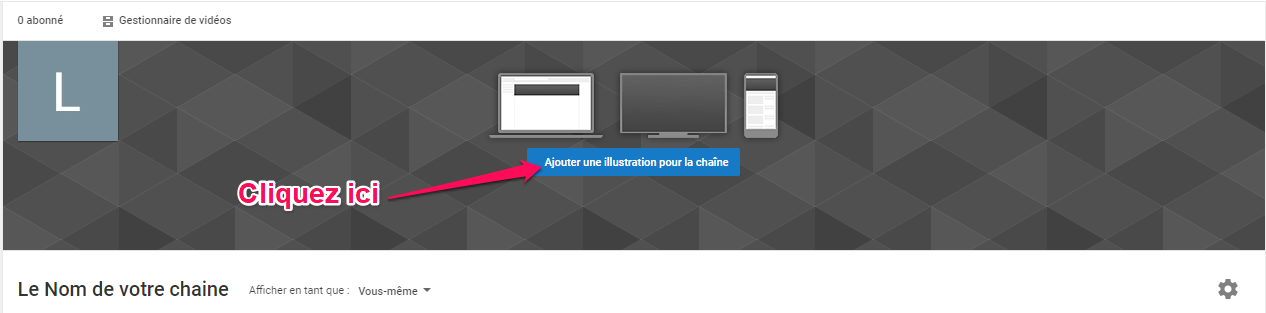
Vous pouvez choisir une image de la galerie mais le choix est plutôt limité.
Cherchez plutôt une image libre de droit sur internet et utilisez la comme bannière.
Les dimensions pour une bannière youtube sont indiquées par YouTube :
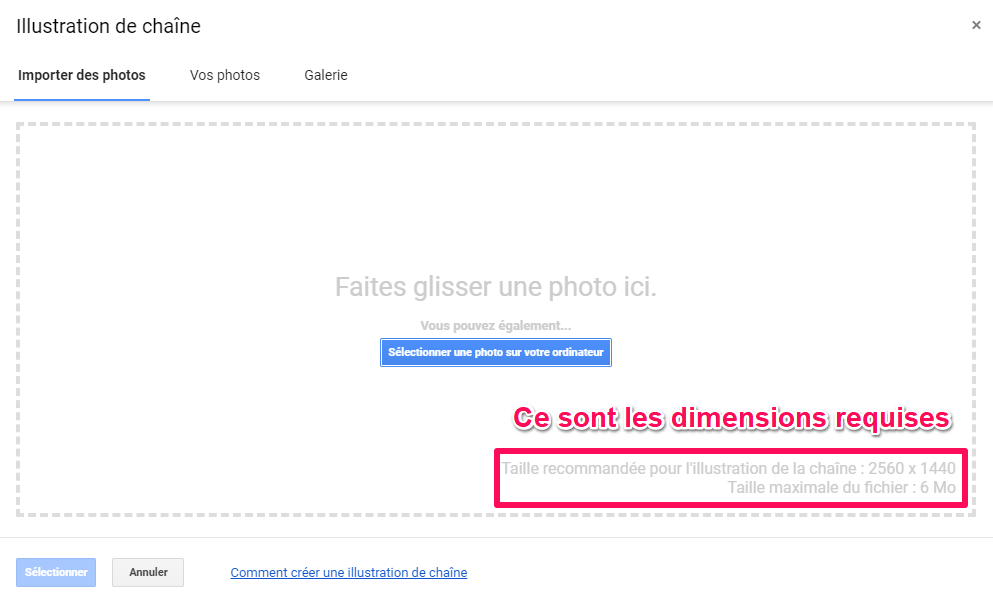
Pour créer votre propre bannière utiliser Canva.
C’est un éditeur en ligne gratuit et simple à utiliser https://www.canva.com/fr_fr/creer/bannieres/youtube/
Créer Le logo De La Chaîne YouTube
Pour insérer votre logo, il suffit de cliquer sur le bouton en forme de crayon sur le logo par défaut :
Pour créer un logo facilement, je vous conseille aussi d’utiliser Canva.
https://www.canva.com/en_in/create/logos/youtube-channel/
La Section “A propos”
Dans cette section vous allez présenter votre chaîne à tous vos futurs abonnés.
Voici un modèle de présentation :
Bonjour ! Bienvenue sur [Le nom de votre chaîne].
—————————————–
Ce que vous trouverez ici
——————————————
Vous allez découvrir des vidéos traitant de
– [1er sujet]
– [2ème sujet]
– etc…
Et beaucoup d’autres bonus !
Nos vidéos sont claires et très fun.
Et si vous avez des idées contactez moi
[Votre adresse mail]
Étape 8 : Publier Votre Première Vidéo
Votre chaîne est prête, il ne reste plus qu’à publier votre vidéo!
Pour cela , appuyez sur le bouton en forme de caméra :
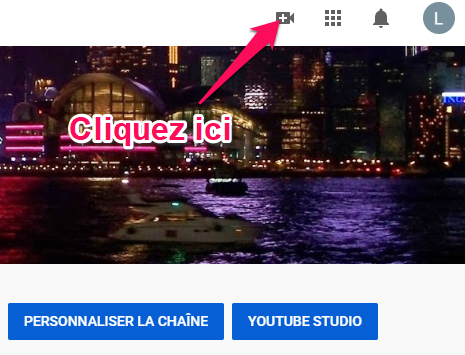
Puis cliquez sur “Mettre en ligne une vidéo” :

Il ne vous reste plus qu’à suivre les étapes.
Conclusion
Voilà, comme promis, vous savez maintenant comment créer des vidéos de qualité professionnelle et lancer votre propre chaîne tout en gardant votre anonymat!
C'est un concept et une idée de vidéo YouTube innovant et sans aucune réelle concurrence.
Pour faire connaître votre chaîne et vos vidéos, utilisez les réseaux sociaux et le partage avec d’autres YouTubeurs.
Vous verrez que l’évolution se fait très rapidement.
Lancez-vous, concrétisez cette idée de vidéo youtube et surtout soyez créatif.