Avez-vous déjà rencontré l'erreur "err_cache_miss" dans Google Chrome ?
C'est un problème que beaucoup de gens rencontrent, et il existe de nombreuses solutions pour le résoudre.
Si vous voulez vous débarrasser définitivement de ce problème, continuez à lire !
Nous allons aborder 8 façons différentes de le résoudre.
Mettre à jour Google Chrome
Si vous rencontrez l'erreur err_cache_miss dans Google Chrome, cela peut dépendre de votre version.
Donc, la mise à jour de Google Chrome vers la dernière version pourrait résoudre ce problème.
Pour effectuer la mise à jour:
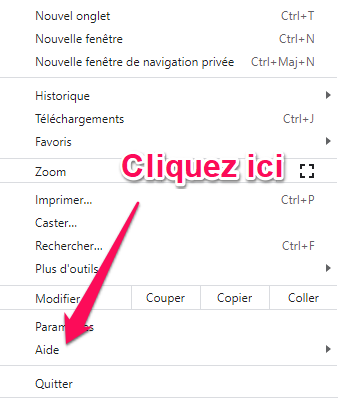
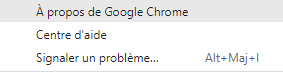
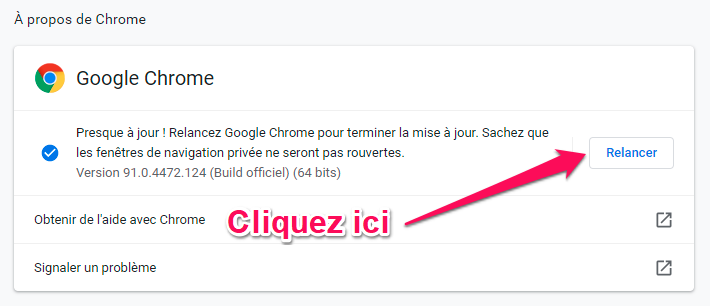
Si la mise à jour ne résout pas le problème, lisez la suite !
Effacez le cache et les cookies de votre navigateur
Si vous rencontrez toujours l'erreur err_cache_miss dans Google Chrome, cela peut être lié au cache et aux cookies de votre navigateur.
Effacez-les en suivant ces étapes :
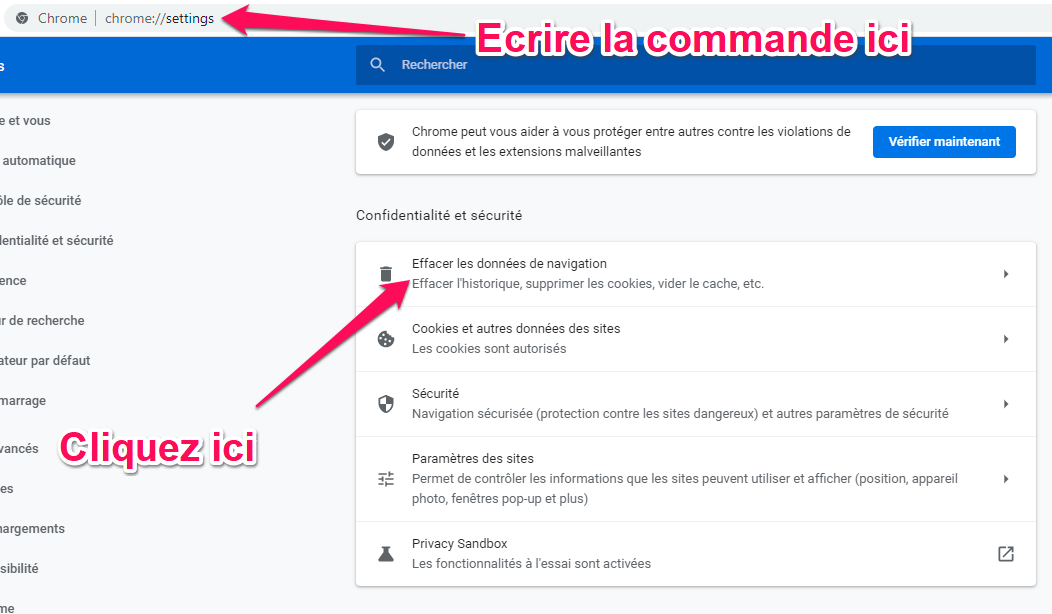
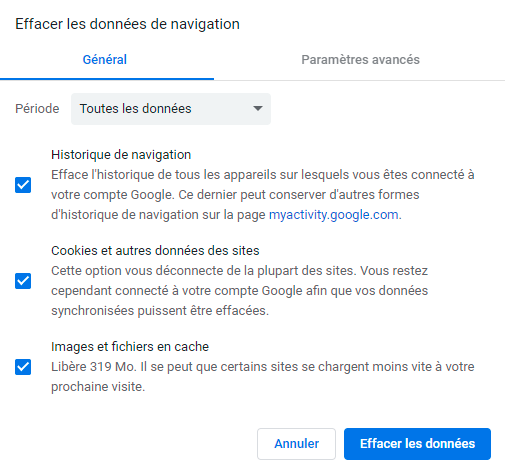

Prenez en compte cet avertissement
N'oubliez pas que l'effacement du cache de votre navigateur peut également supprimer les mots de passe enregistrés.
Nous vous recommandons de ne pas utiliser cette option si vous avez des données sensibles.
Désactivez tous les plugins inutiles
Il est possible que le problème de votre erreur "err_cache_miss" dans Google Chrome soit causé par un plugin ou une extension.
Dans ce cas, si vous avez des plugins et des extensions inutiles ou que vous ayez récemment installer une extension, essayez de les désactiver.
Cela permet parfois de résoudre le problème !
Pour désinstaller les extensions ou plugins :
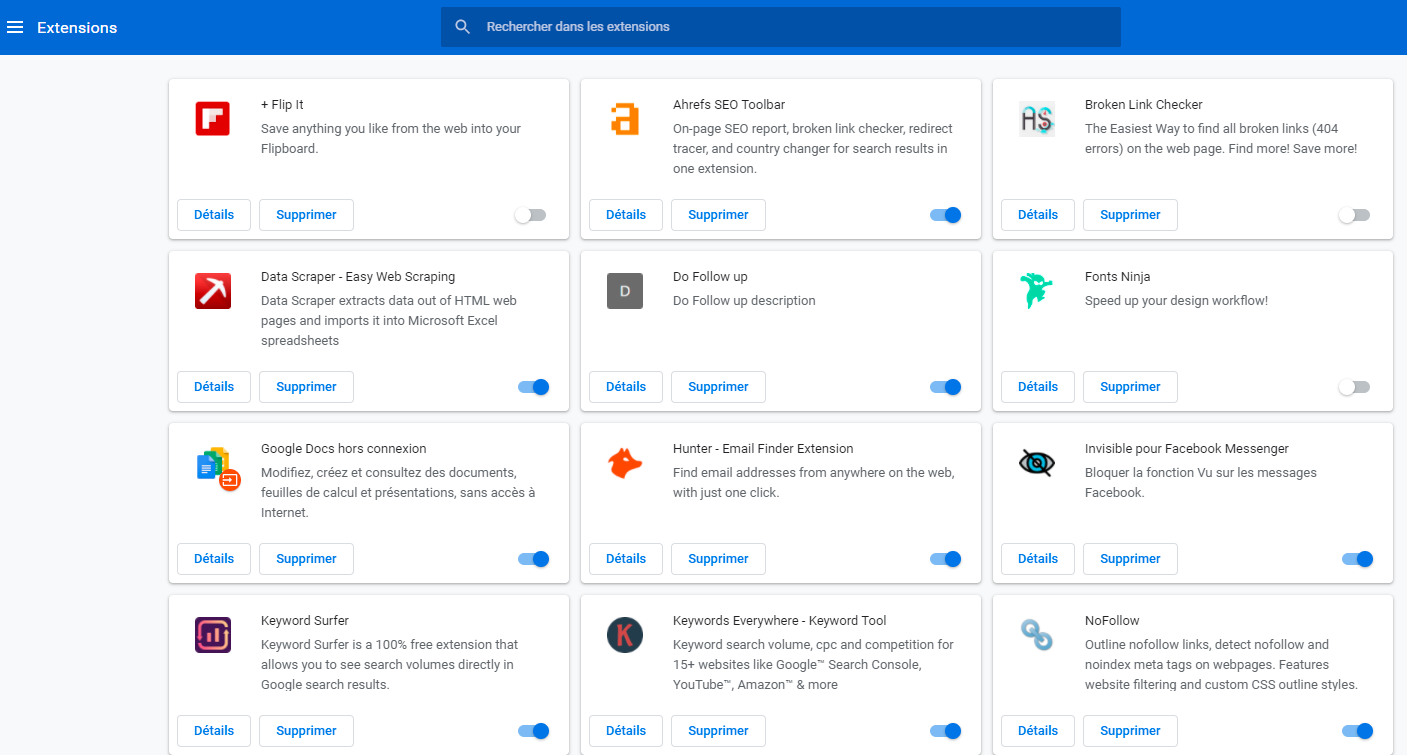
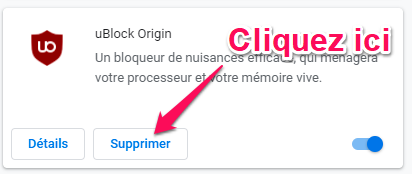
Cette solution est l'une des plus courantes.
Si elle ne fonctionne pas, passez à la suivante.
Réinitialiser Google Chrome
Si vous rencontrez toujours l'erreur err_cache_miss dans Google Chrome, il est peut-être temps de réinitialiser les paramètres de votre navigateur.
Pour ce faire, suivez les étapes suivantes :
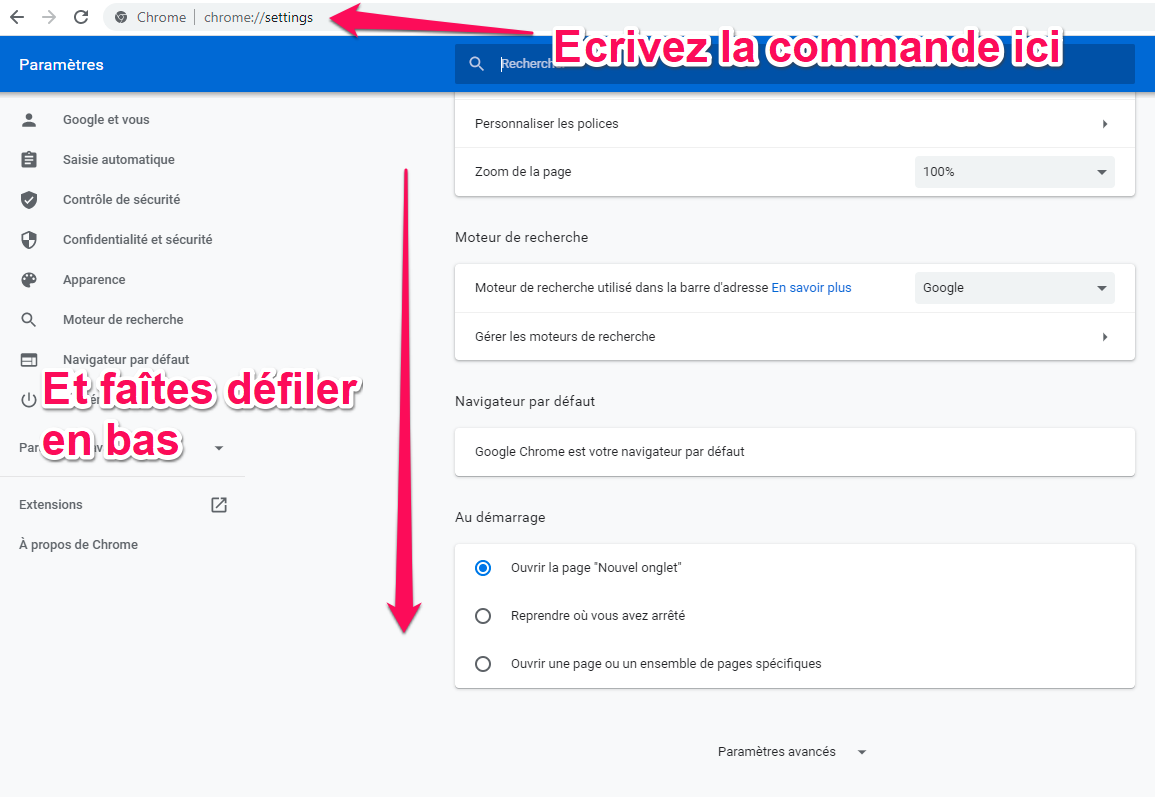
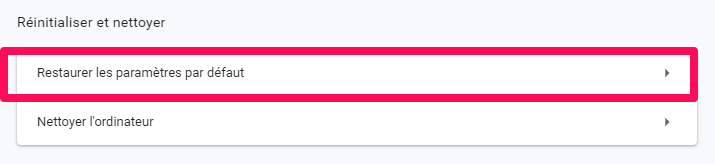
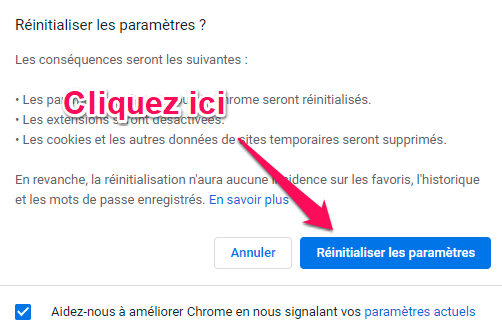
Cela supprimera toutes les personnalisations qui ont été apportées à la configuration par défaut du navigateur.
Et surtout, n'utilisez pas cette option avant de sauvegarder les données sensibles enregistrées dans votre navigateur.
A ce stade, si toutes les solutions n'ont pas fonctionné, c'est probablement un problème système.
Voici quelques pistes à explorer pour résoudre l'erreur.
Lancer le dépannage de Windows 10
Il est possible que votre erreur err_cache_miss dans Google Chrome soit due à un problème de Windows.
Si vous rencontrez ce problème, il est recommandé d'exécuter l'assistant de dépannage Windows.
Cela peut parfois résoudre le problème !
Pour ce faire, procédez comme suit :
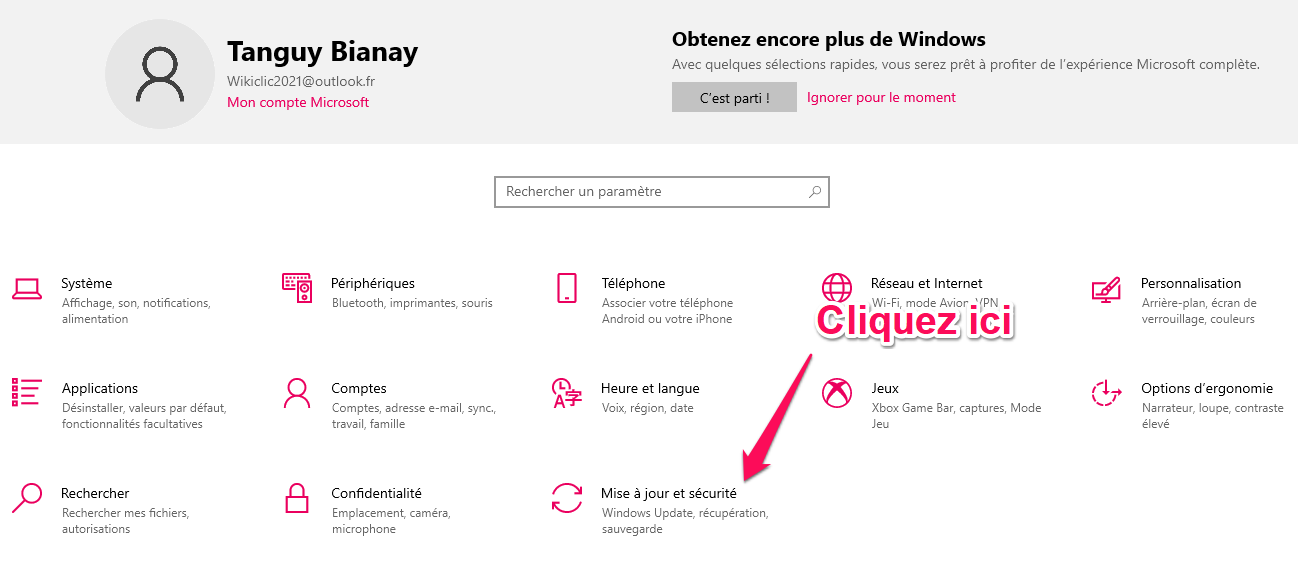
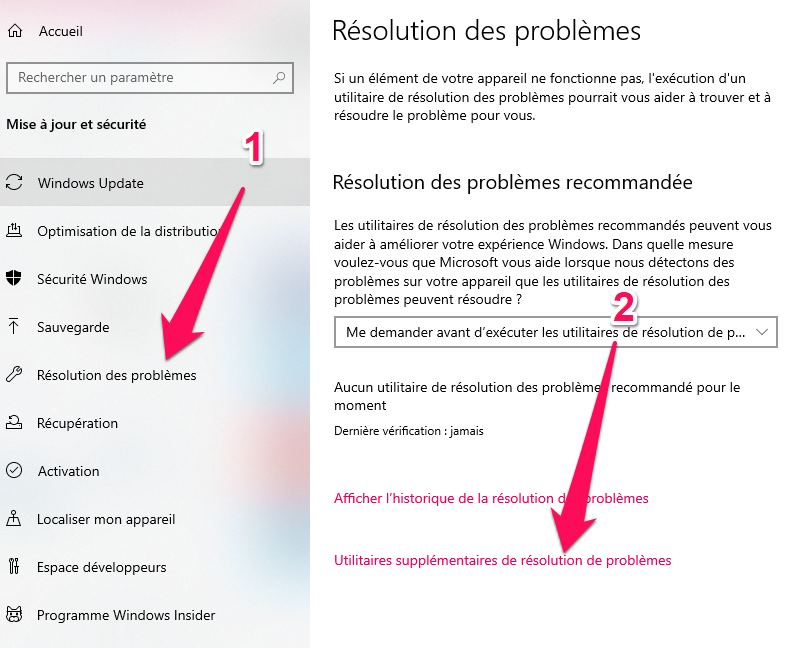
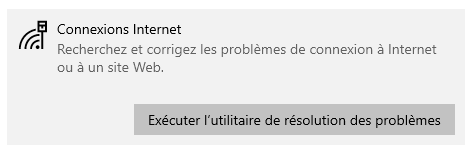
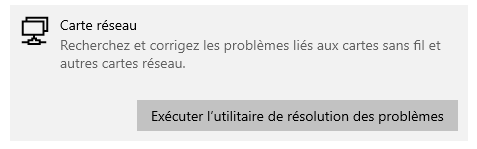
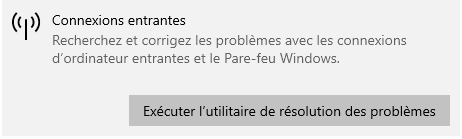
Pour finaliser le processus, redémarrez votre ordinateur et vérifiez si l'erreur "err_cache_miss" a disparu.
Si ce n'est pas toujours le cas, passez à la solution suivante.
Nettoyez votre système
Nettoyer votre système consiste à réparer n'importe quelle erreur s'y trouvant.
Référez vous à notre tutoriel complet et détaillé pour y parvenir :
Comment Nettoyer Son PC : Le Guide Ultime
Essayez d'utiliser un autre navigateur
Si aucune des solutions ci-dessus ne fonctionne, l'idéal serait d'essayer un autre navigateur comme Firefox ou Opera.
Sachez qu'il s'agit d'une solution temporaire qui ne résoudra pas votre problème dans Chrome.
Réinitialiser votre réseau
Si même en utilisant d'autres navigateurs, il y a toujours des problèmes, une solution radicale serait de réinitialiser complètement votre réseau.
Sur Windows 10, c'est très simple :
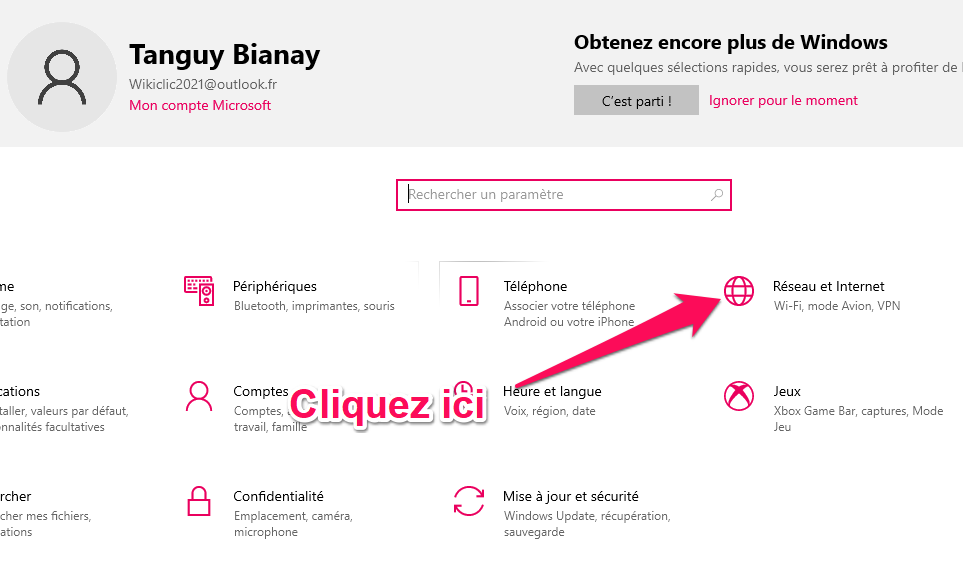
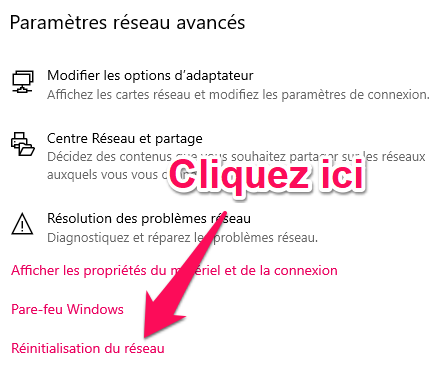
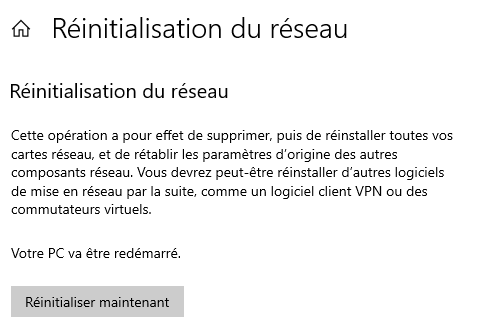
Après un redémarrage, tous les paramètres réseau de Windows seront réinitialisés.
ce qui inclut l'appartenance à des réseaux privés ainsi que vos mots de passe de connexion.
Conclusion
Avec ces conseils, vous devriez avoir une meilleure idée de la nature du problème et de la façon de le résoudre.
La seule chose qui vous reste à faire maintenant est d'essayer l'une de ces méthodes !
Si cela ne fonctionne pas ou si quelque chose d'autre ne va pas avec votre navigateur, la solution ultime serait de réinstaller Windows.



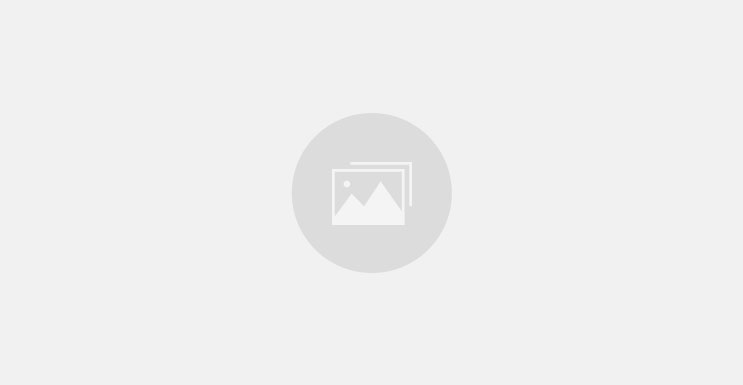

![centre-reseau-et-partage000 Comment Résoudre L’Erreur 403 unauthorized ? [Problème Résolu]](https://wikiclic.com/wp-content/uploads/2020/10/erreur-403-forbidden-solution-wikiclic.jpg)

