En tant qu’utilisateur Windows 10, vous avez surement remarqué que vous êtes toujours obligé d’installer les mises à jour automatiques de Windows (que cela vous plaise ou non).
En plus, Il semble impossible de désactiver la mise à jour de Windows 10, peu importe avec le Panneau de configuration ou l’application Paramètres.
Et c’est très embêtant, n’est-ce pas?
Lorsque vous travaillez sur votre ordinateur, Windows Update met automatiquement à jour le système et vous ne pouvez même pas enregistrer le travail en cours avant le redémarrage de l’ordinateur.
Vous devez redémarrer le système très souvent.
Sans parler du temps perdu en attendant devant son écran que ça s’installe !
Je vais donc dans ce tuto, vous montrer comment désactiver les mises à jour de Windows 10 🙂
Comment Désactiver Les Mises à Jour Windows 10 ?
Méthode N°1: Désactiver Windows Update dans « Services.msc »
Pour stopper une mise à jour automatique procédez comme suit :
- Ouvrez la fenêtre « Exécuter » avec le raccourci Touche Windows
 + « r », puis saisissez la commande « services.msc« :
+ « r », puis saisissez la commande « services.msc« :
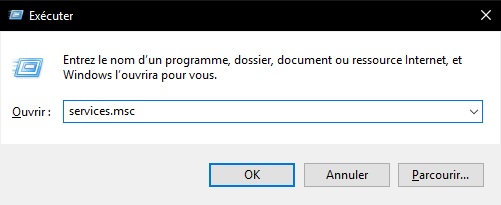 |
La fenêtre qui s’ouvre affiche tous les services actifs ou inactifs de Windows.
Nous allons désactiver le service « Windows Update« .
Les services sont classés par ordre alphabétique donc le service qu’on cherche sera en bas de la liste à la lettre « W » .
- Cliquez sur le service « Windows Update » 2 fois pour afficher la fenêtre suivante :
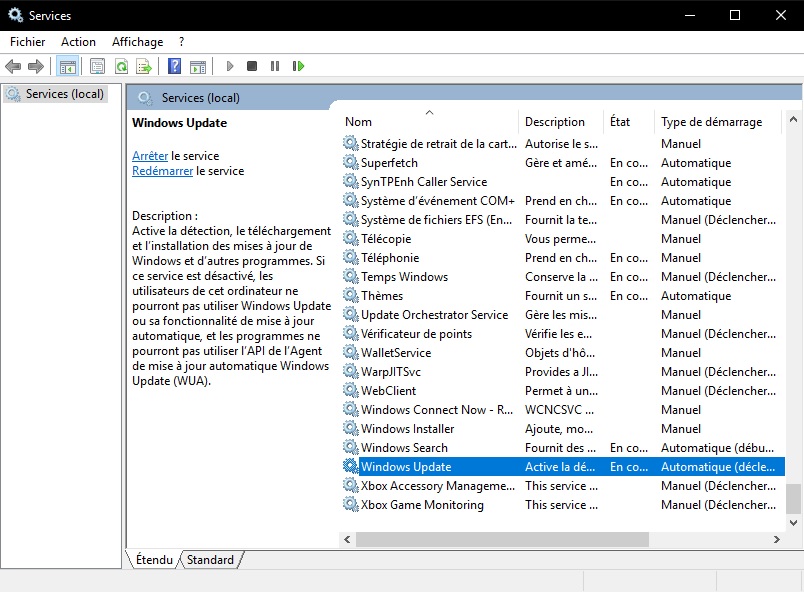 |
- Appuyez sur le bouton « Arrêter » pour désactiver la mise à jour automatique de Windows 10.
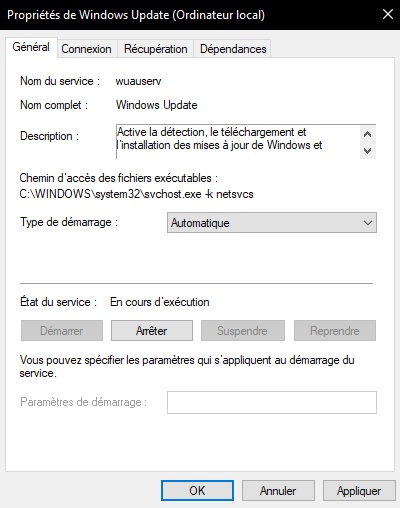 |
- Pour terminer la procédure, changez aussi la valeur « Type de démarrage » en « Désactivé«
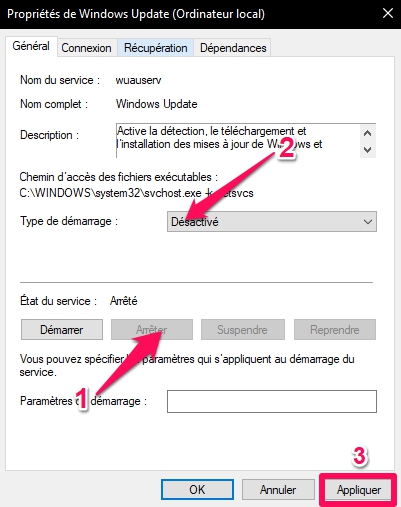 |
Méthode N°2 : Désactiver Windows Update depuis L’Éditeur de Stratégie De Groupe Locale
La deuxième méthode pour désactiver les mises à jour Windows 10 consiste à utiliser l’Éditeur de Stratégie De Groupe Locale.
Pour cela, voici comment procéder :
- Ouvrez la fenêtre « Exécuter » avec le raccourci Touche Windows
 + « r » puis saisissez la commande « gpedit.msc«
+ « r » puis saisissez la commande « gpedit.msc«
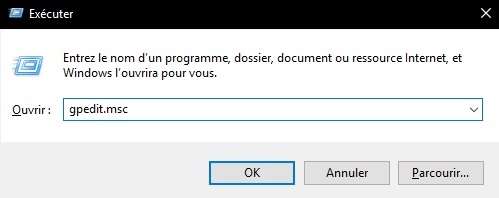 |
- Lorsque l’éditeur s’affiche, cliquez sur « Configuration ordinateur » puis sur « Modèles d’administration » et enfin « Composants Windows« .
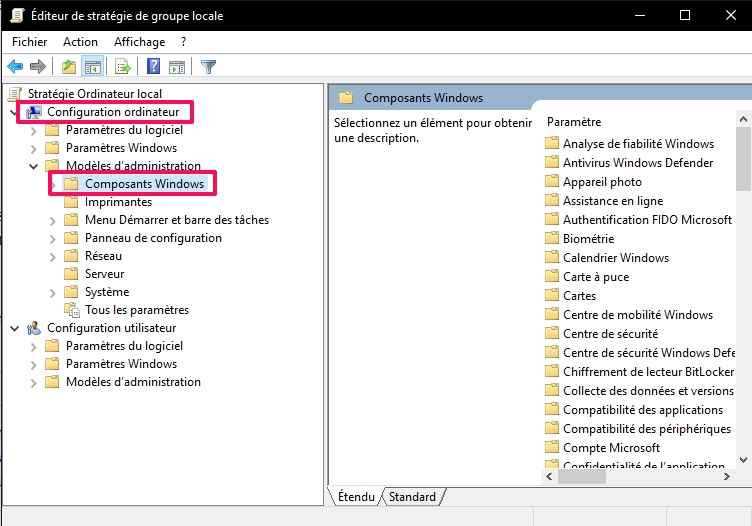 |
- Dans la partie droite (votre droite), chercher « Windows Update » (situé tout en bas à la lettre « W » et cliquez dessus 2 fois :
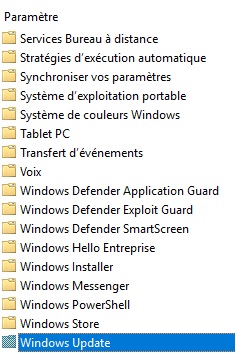 |
- Dans la fenêtre qui s’affiche, cherchez l’option « Autoriser le téléchargement automatique des mises à jour » et cliquez dessus 2 fois.
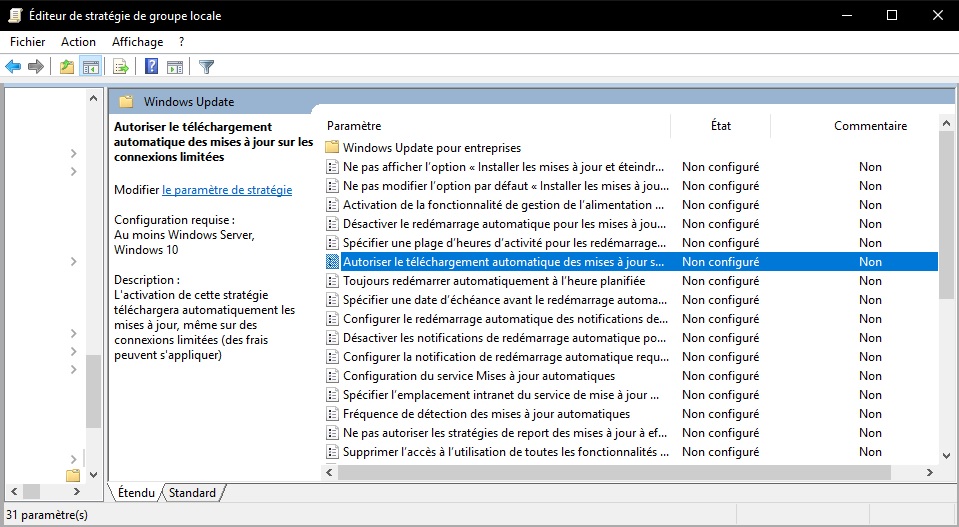 |
- Il suffit maintenant de cocher l’option « Désactiver » puis de valider avec le bouton « Ok«
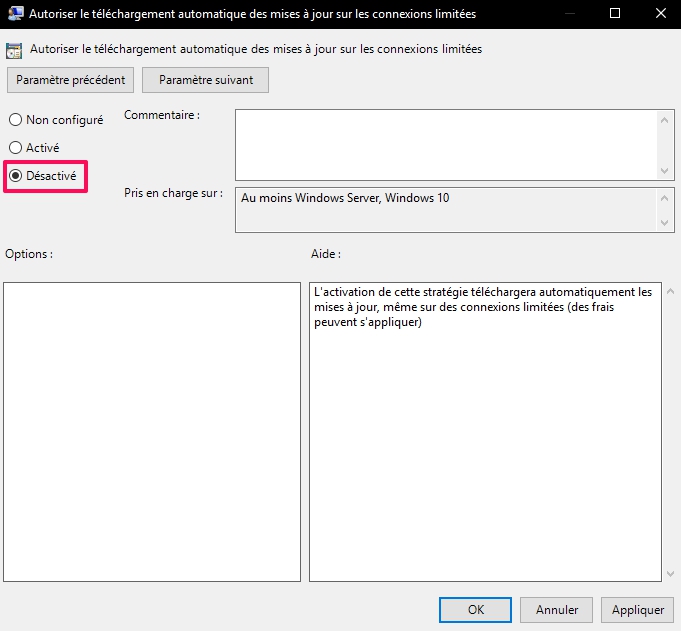 |
Méthode N°3:Désactiver Les Mises à Jour Windows 10 En Utilisant La connexion Limitée
Cette méthode ne fonctionne que si vous êtes en WIFI.
Le principe est de camoufler votre véritable débit pour que le service de mise à jour de Microsoft juge inutile de procéder avec un débit aussi lent.
Pour ce faire, voila comment procéder :
- Allez dans les paramètres de Windows 10 et cliquez sur « Réseau et internet«
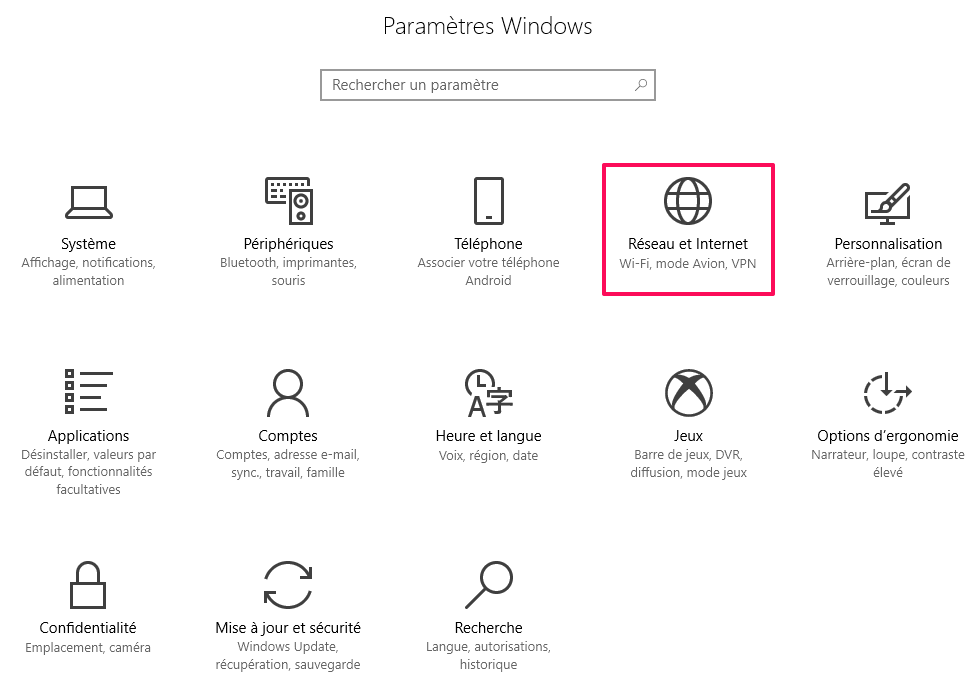 |
- Dans l’interface qui s’affiche, cliquez sur l’onglet « Wifi«
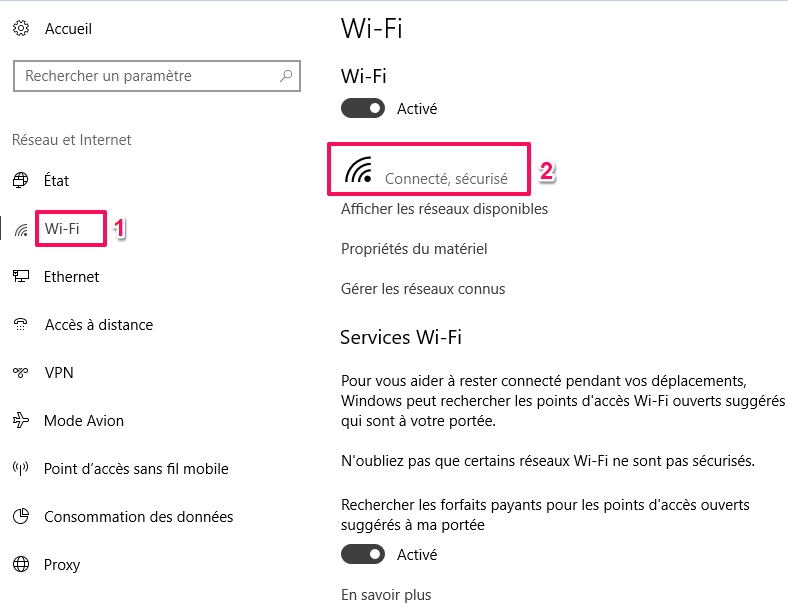 |
- Il suffit maintenant de spécifier que votre connexion est limitée :
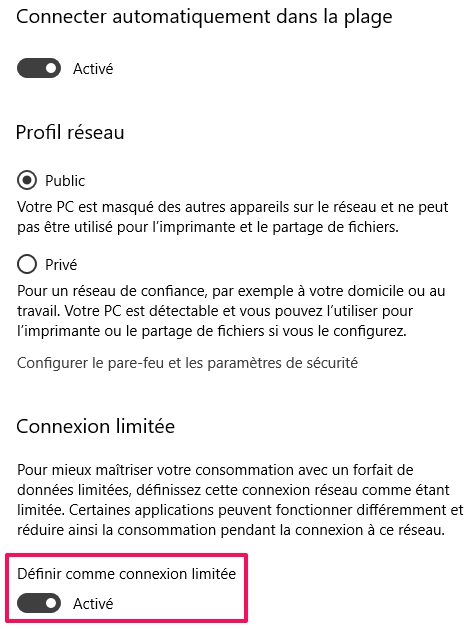 |






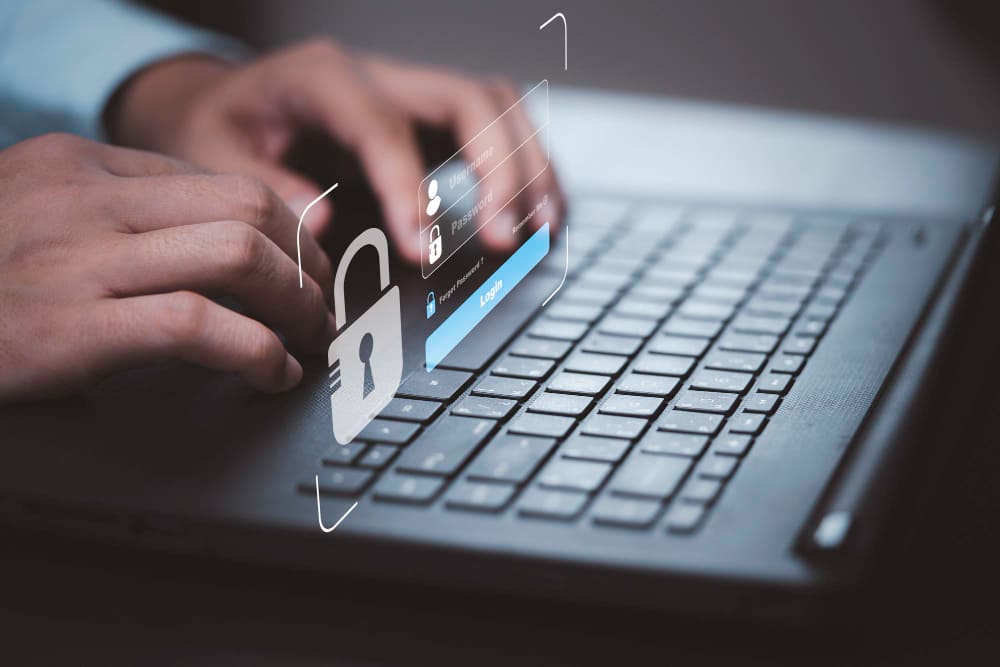
Ceci ne fonctionne pas. A chaque redémarrage de windows le service redémarre.
Comme le dis Pat, ça ne fonctionne pas, il suffit que j’éteins mon ordinateur et que je le rallume le lendemain ou même juste après pour que ça redémarre.
Bonjour à tous et merci Tanguy pour ces précieux conseils.
Lorsque vous ouvrez Windows Update, vous vous retrouvez dans l’onglet « Général ». Après avoir modifié le type de démarrage sur « Désactiver » et arrêté le service –> rendez-vous dans l’onglet « Récupération ». Dans « Première défaillance » vous devez être sur « Redémarrer le service », changer le par « Ne rien faire ». Voilà, Windows Update ne devrait plus poser problème.