Les mouchards Windows 10 enregistrent vos informations personnelles et les envoient au serveur de Microsoft.
Il faut être conscient que les données collectées sont vos contacts, votre localisation, le timbre de votre voix, l'historique de vos recherches sur Internet, vos différents rendez-vous, vos applications les plus utilisées...etc.
Et entre la télémétrie, le pistage et les règles de confidentialité imposées, ça devient une intrusion plus qu'autre chose.
Cette fonctionnalité ne peut pas être totalement désactivée mais nous pouvons limiter au maximum la collecte de nos données privées.
C'est ce que je vais vous montrer dans ce guide.
Paramétrer les règles de confidentialité
La première chose à faire est de désactiver les options de confidentialité.
Pour cela:
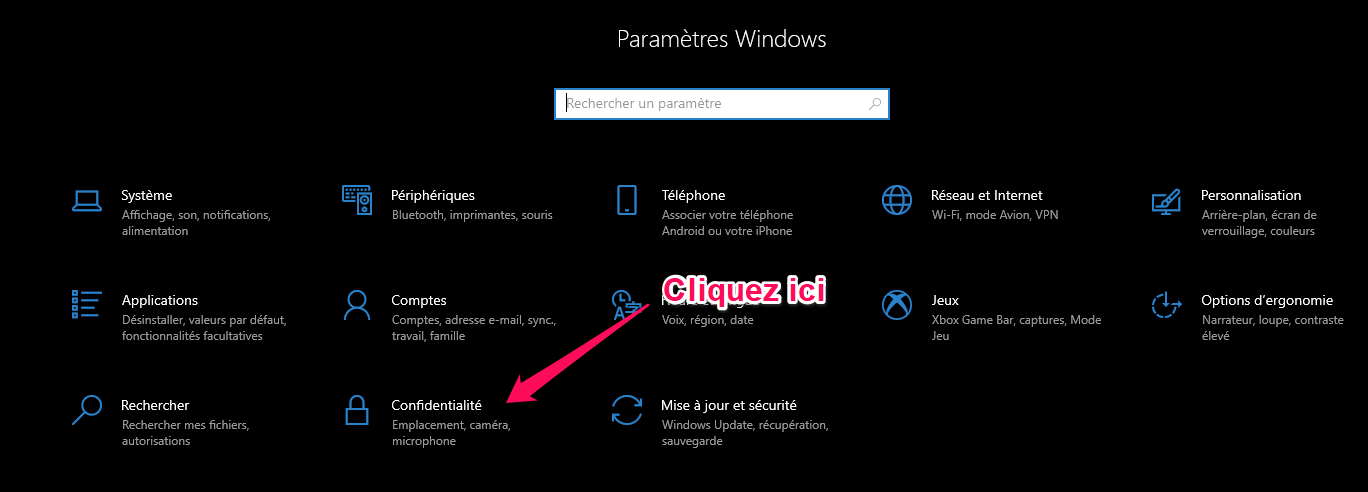
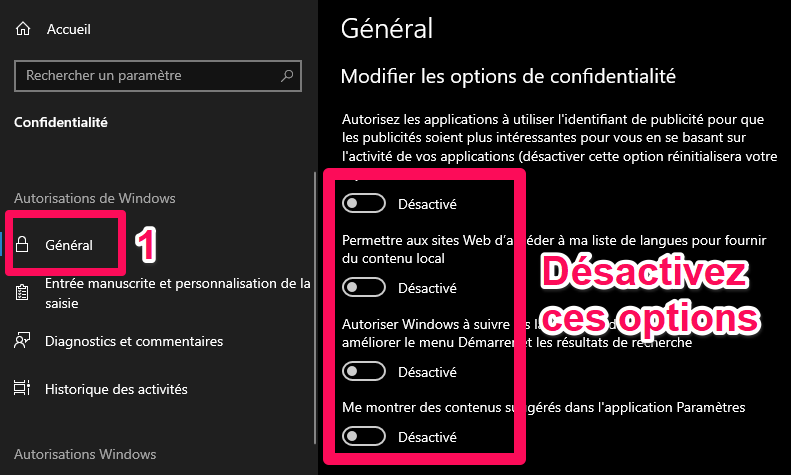
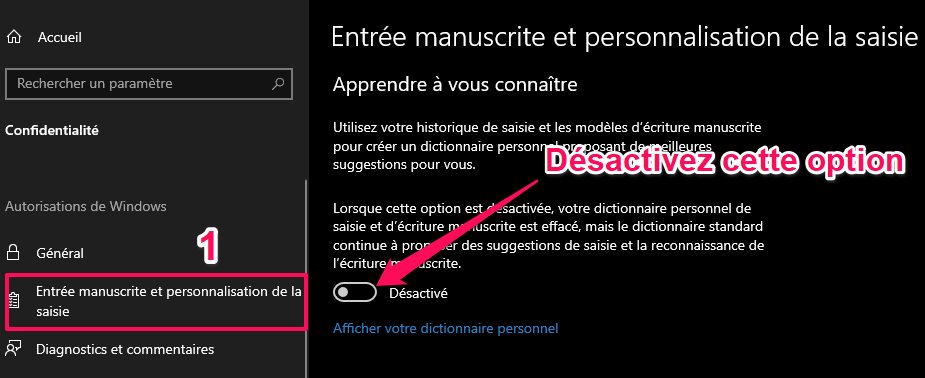
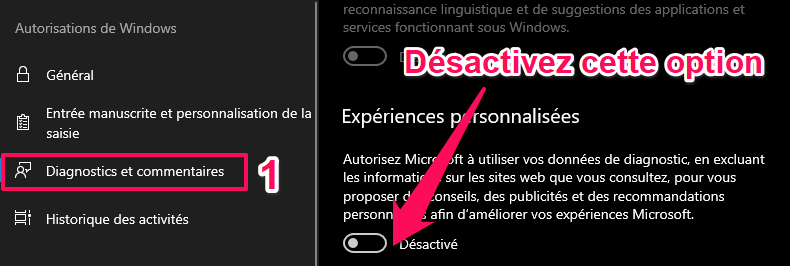
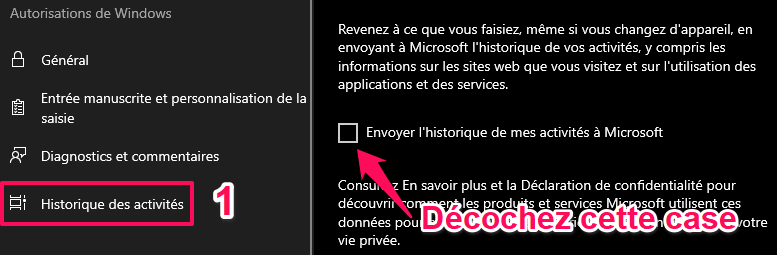
Désactiver le service de télémétrie
La deuxième étape pour désactiver les mouchards Windows 10 consiste à arrêter les services de pistage et de télémétrie.
Voici comment faire:
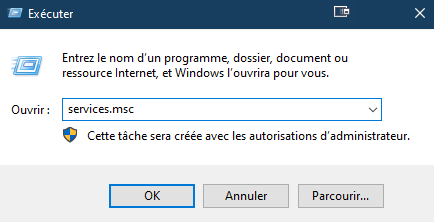
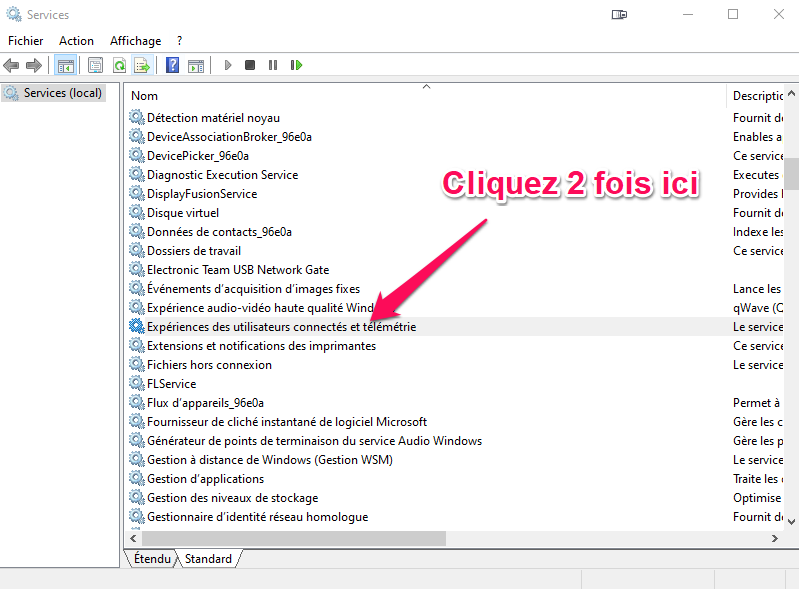
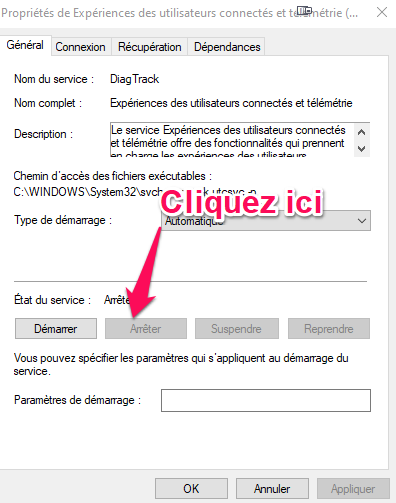
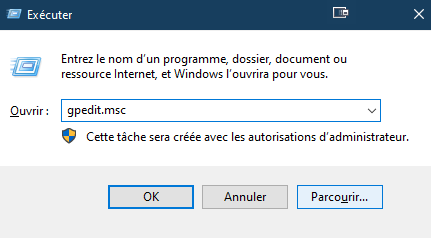
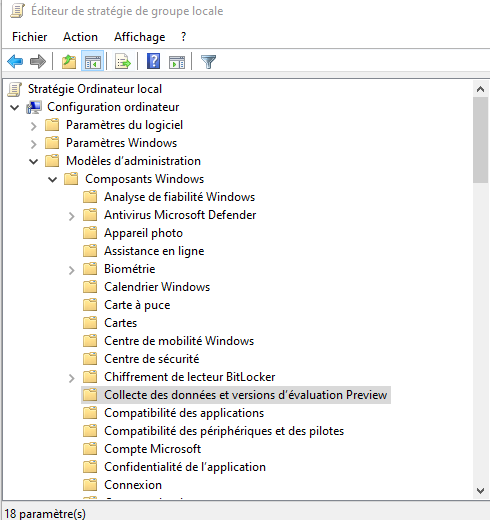
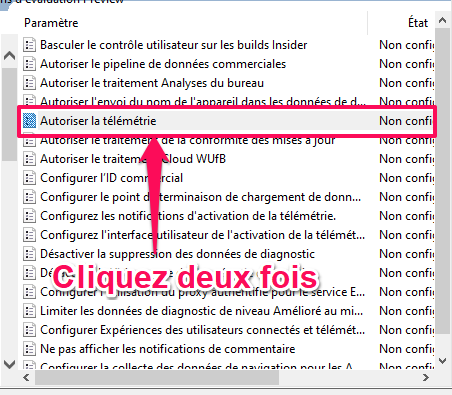
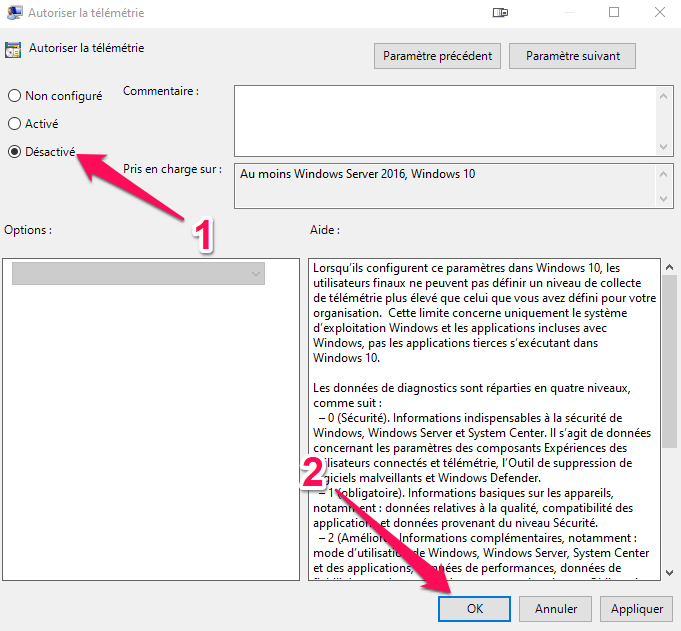
Désactiver Cortana
Cortana est l'arme ultime qu'utilise Microsoft pour vous pomper vos données privées.
Les mouchards Windows 10 passent essentiellement par Cortana.
Il serait donc logique de la désactiver pour arrêter la collecte des données.
La procédure est décrite en détail dans notre tuto:
Comment Désactiver Cortana Complètement Dans Windows 10
Migrer vers un compte local
Par défaut, Windows 10 ne vous donne accès à votre session que par l'intermédiaire de votre compte Microsoft.
Ce qui implique d'être connecté à internet et d'avoir la possibilité de voir ses données enregistrées.
la solution est de passer à un compte local qui ne nécessite aucune connexion en ligne.
La procédure complète est expliquée en détail dans notre tuto:
Passer d’un compte Microsoft à un compte local dans Windows 10
Utiliser des utilitaires dédiés
Si vous n'êtes pas à votre aise avec toutes ces manipulations, sachez qu'il existe plusieurs utilitaires spécialisés dans la désactivations des mouchards Windows 10.
En voici les plus efficaces :
DisableWinTracking (Gratuit)
C'est un utilitaire très simple à utiliser.
Voici le lien de téléchargement: Télécharger DisableWinTracking
L'interface est relativement claire:
l suffit de cocher les cases adéquates et d'appuyez sur le bouton "Go".
Vous désactiverez ainsi tous les mouchards Windows 10 automatiquement.
O&O ShutUp10 (Gratuit)
O&O ShutUp10 est entièrement gratuit et il possède une grande palette d'option.
Voici le lien de téléchargement: Télécharger O&O ShutUp10
L'interface vous montre que les options de télémétrie et de pistage sont déjà désactivées :
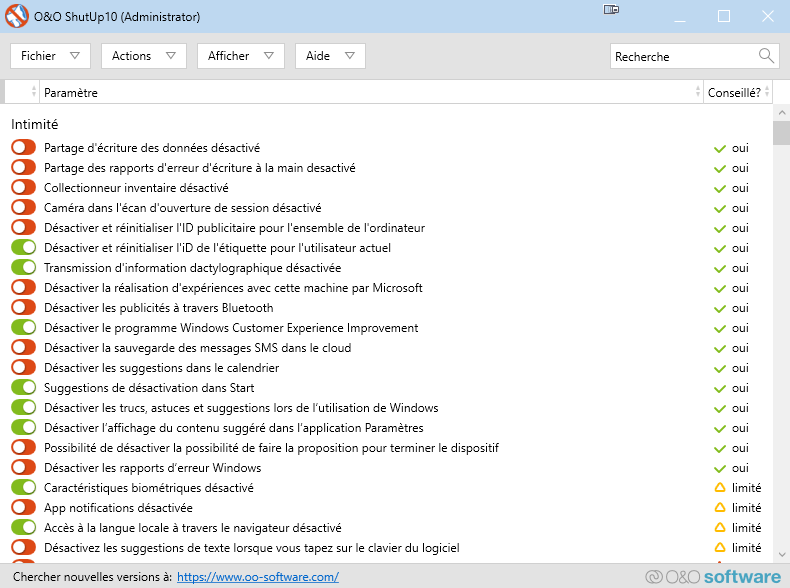
Ashampoo Antispy (Gratuit)
C'est aussi un utilitaire fiable et gratuit.
Il a l'avantage d'être en français.
Voici le lien de téléchargement: Télécharger Ashampoo Antispy
En plus, ce soft vous offre un paramétrage optimal si vous le voulez.
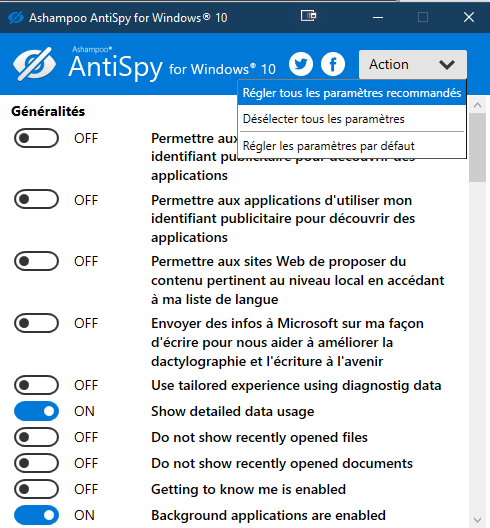
Conclusion
Si vous décidez de désactiver la télémétrie et de bloquer tous les mouchards Windows 10, vous limiterez l'assistance personnalisée que Microsoft peut vous offrir.
La désactivation de la collecte de vos données privées ne présente toutefois aucun risque.
Donc, si vous préférez limiter les données partagées, vous devriez donc la désactiver.
Bien entendu, il existe d'autres moyens de protéger vos données lorsque vous utilisez Windows.
Vous devez d'abord vérifier si vos données ont été compromises en ligne et, si c'est le cas, changer immédiatement vos mots de passe.
Si vous êtes vraiment inquiet, envisagez de crypter votre disque dur pour garder un contrôle total sur vos données.


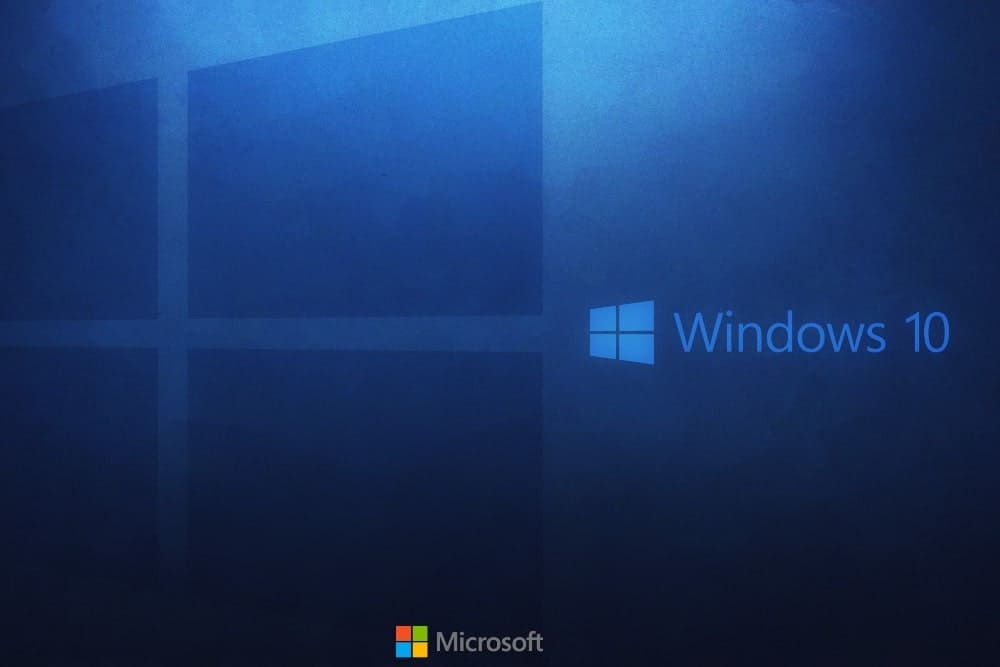
![centre-reseau-et-partage000 Créer une alarme réveil automatique dans Windows [Guide Pratique]](https://wikiclic.com/wp-content/uploads/2016/04/reveil-automatique-windows-wikiclic.jpg)



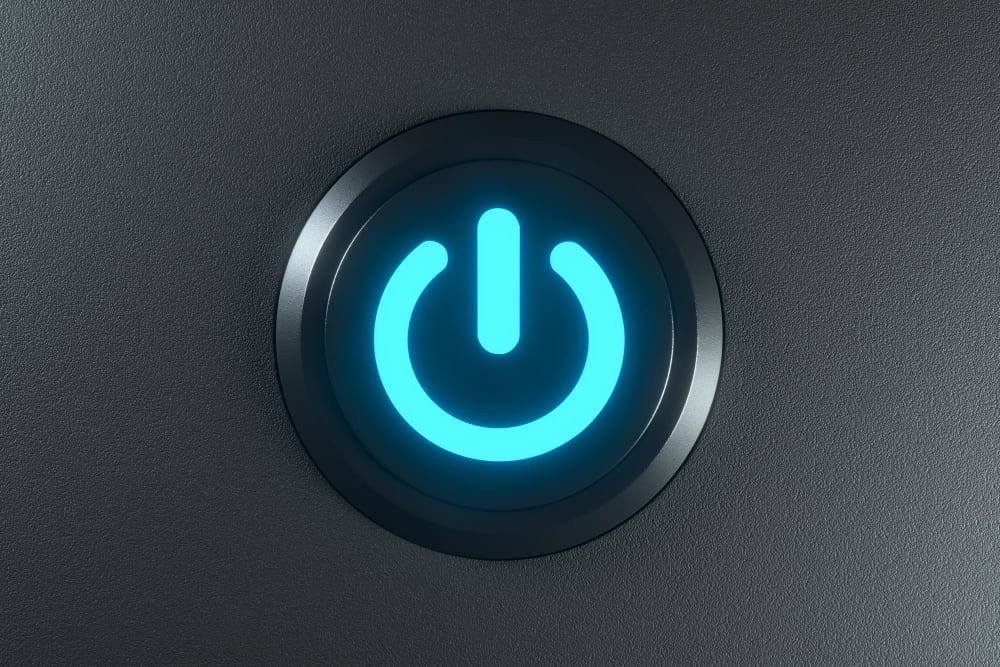
Bonsoir,
J’ai lu et partagé deux tutos que je trouvent très bien expliqués, détaillés et imagés pour les novices.
Mais, je viens de m’apercevoir en essayant la méthode pour effacer les données collectées par Cortana que ça ne correspondait plus, pour ceux qui ont les mises à jour. Votre tuto date d’il y a deux ans et je viens d’avoir une grosse mise à jour qui a changé et remis tout ce que j’avais enlevé et paramétré 🙁
Auriez-vous des nouvelles astuces ?
Merci pour ce partage
Bonsoir,
Vraiment merci pour la remarque.
Il est grand temps de mettre à jour cet article.
Et surtout merci de nous lire.
C’est un plaisir de savoir que nos tutos sont utiles 🙂
Il faut garder à l’esprit qu’il été prouvé que les paramètres de confidentialité de Windows 10 ne servent à rien et que Microsoft n’en tient pas compte.