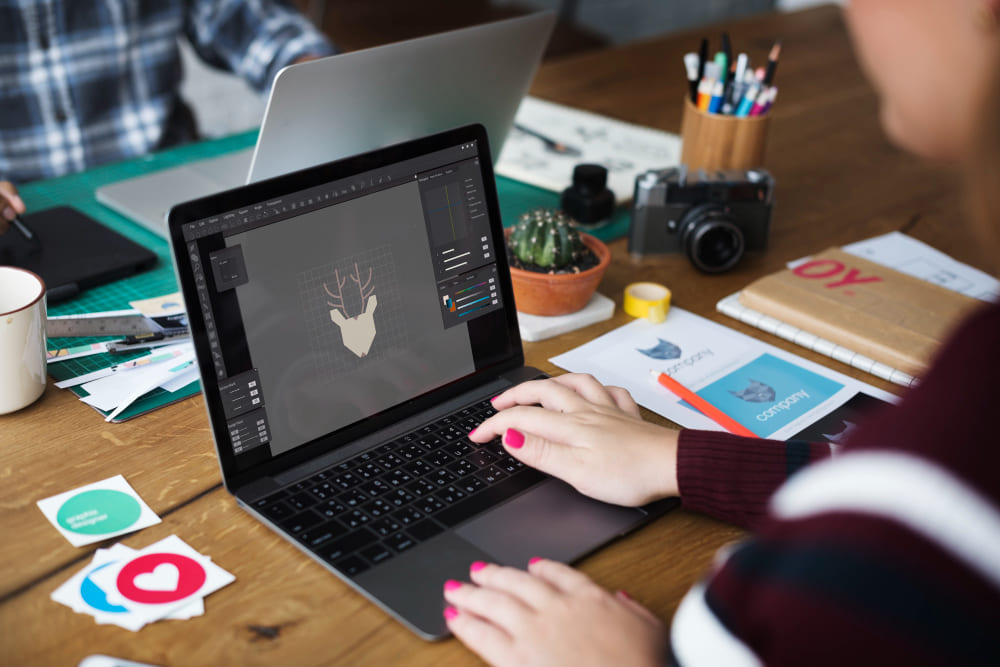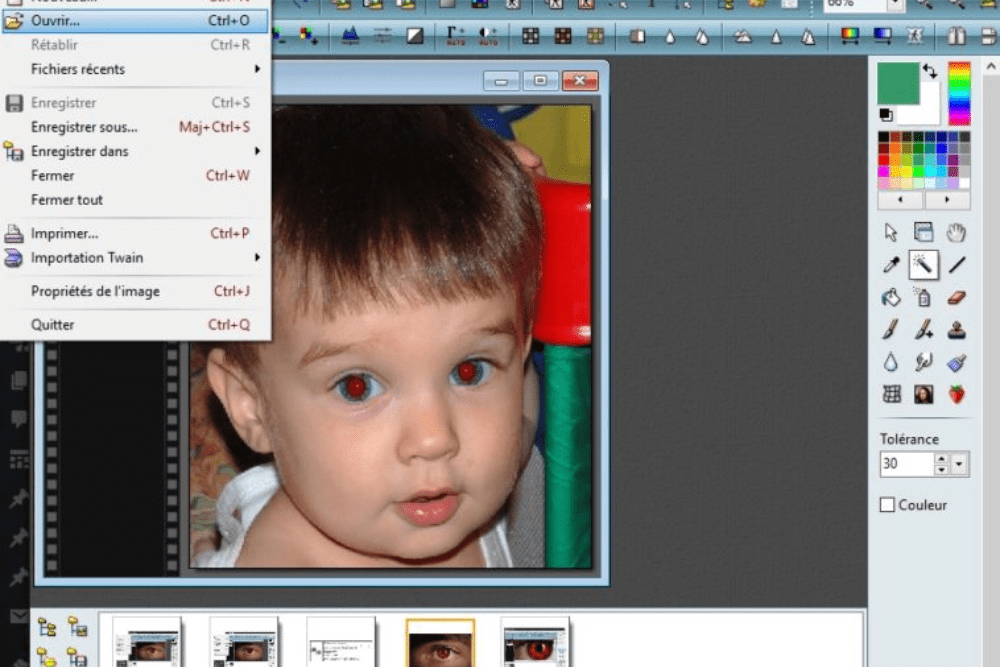Comment Créer Un Logo Professionnel Personnalisé?
La création de son propre logo est l’équivalent d’avoir une signature personnelle pour chaque intervention officielle.
Le logo doit être unique, présentable et significatif.
Pour cela il existe plusieurs outils capable de vous aider à créer et personnaliser votre logo.
Je vais donc vous initier à l’un des éditeurs de logo les plus simples et les plus riches qui soit:
AAA Logo que vous pouvez télécharger grâce à ce lien:
Télécharger AAA Logo
Le logiciel AAA logo dispose d’une bibliothèque entièrement personnalisable qui facilite énormément la création d’un logo, surtout en l’absence de créativité..
- Dès que vous exécutez le logiciel, la bibliothèque de logo s’affiche
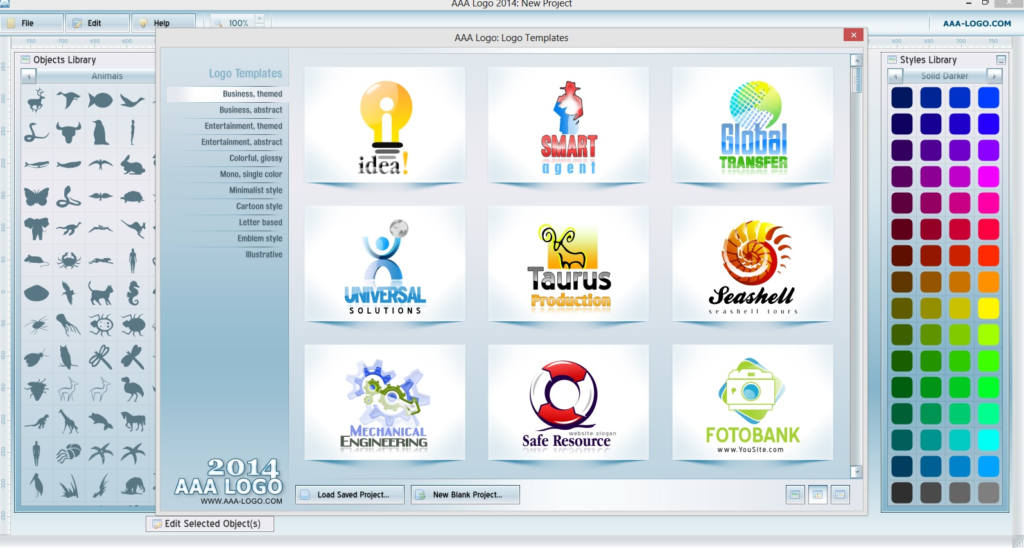 |
- Vous avez la possibilité de choisir un logo dans plusieurs catégories.
- Comme exemple, nous allons choisir le logo suivant
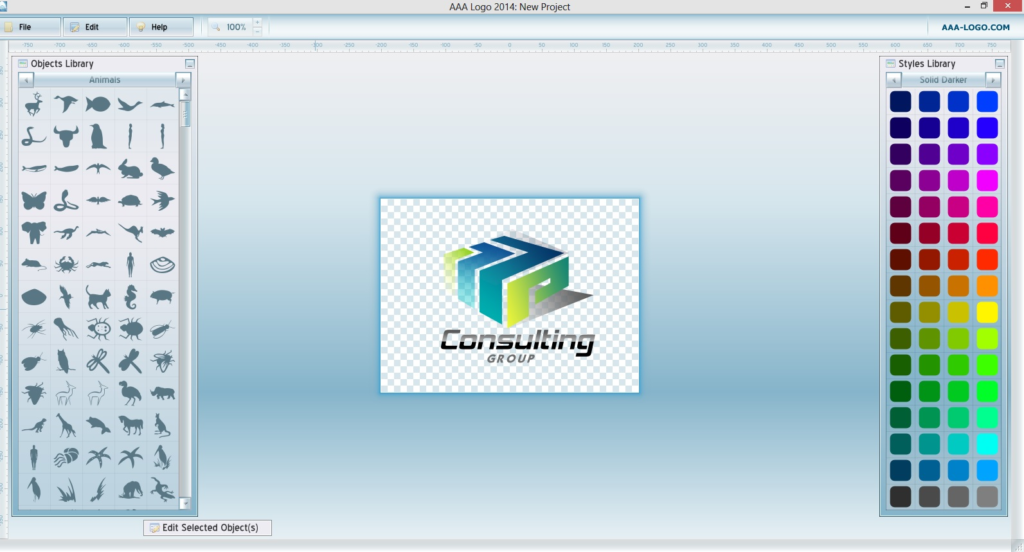 |
- Ce logo est entièrement modifiable: chaque élément peut être sélectionné à part, il faut juste cliquer dessus pour avoir la barre suivante :
- En cliquant sur le texte « Consulting » vous pouvez directement le modifier en le nom de votre » Compagnie » et le texte « Group » en votre « Slogan« .
 |
- Si vous voulez modifier le style de la police utilisée, sélectionnez l’élément concerné puis cliquez sur l’option « Edit text » ou « Edit style » du menu contextuel (Menu affiché en cliquant sur le bouton droit de la souris) :
 |
Il existe plusieurs options que vous pouvez visualiser sans pour autant altérer votre création :
Vous pouvez à tout moment revenir en arrière en appuyant sur le menu « Edit » puis sur l’option « Undo » ou tout simplement en appuyant simultanément sur les touches « Ctrl + z » :
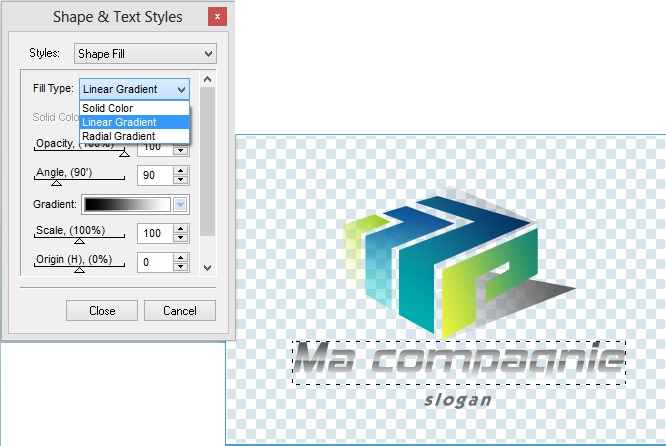 |
Vous pouvez aussi modifier le fond de votre logo en activant l’option « Background » du menu contextuel :
 |
La bibliothèque de AAA logo contient aussi une multitude de « Figures« , classées par thèmes, capable d’enrichir vos idées et de vous aider énormément dans la création de votre logo.
Vous pouvez parcourir tous les thèmes en cliquant sur les petites flèches à droite et à gauche de la fenêtre (Les flèches en question sont encadrées en rouge dans le schéma ci-dessous) :
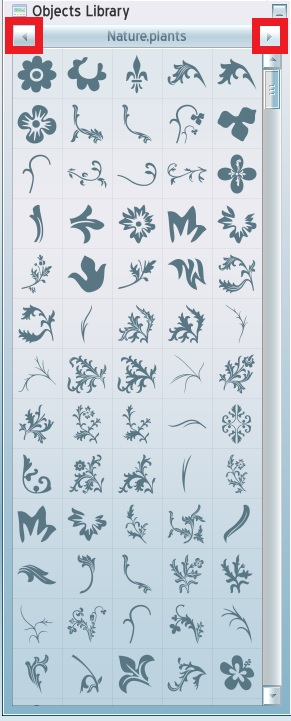 |
Pour insérer un objet de la bibliothèque, cliquez juste dessus et vous pourrez le modifier à votre guise :
 |
Vous pouvez changer la couleur de l’objet inséré en la choisissant parmi l’éventail des possibilités proposées dans le panneau à votre droite :
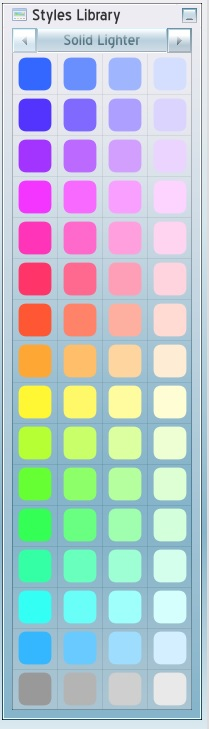 |
Donc changez la couleur de l’objet inséré et ajouter un deuxième objet de votre choix pour avoir un résultat ressemblant à :
 |
Bien entendu ce n’est qu’un exemple pour apprendre à créer un logo personnalisé.
Prenons un autre exemple, pour encore clarifier le concept.
Si nous voudrions créer le le logo d’une société maritime qu’on aurait appelé « Maritime Express« . Une idée de logo serait le logo suivant comme point de départ:
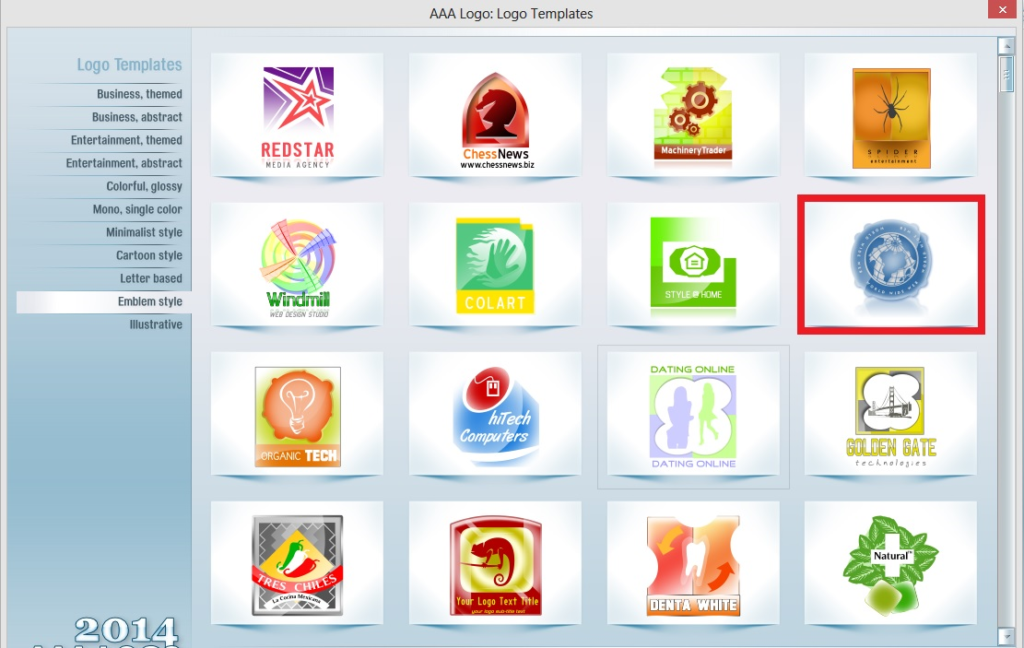 |
Je vais donc essayer d’adapter ce même logo pour aboutir à un logo qui me convient.
Pour cela,
- Cliquer 2 fois de suite sur le texte « World wide web » pour faire apparaître la fenêtre suivante :
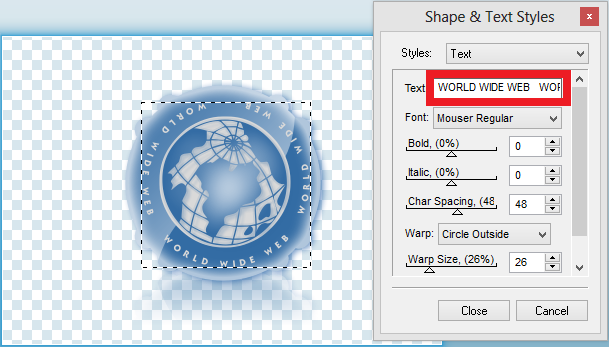 |
- Remplacer ce texte par « Maritime Express » (l’écrire 3 fois comme pour le texte original).
- Sélectionner le globe au centre du logo puis le supprimer en appuyant sur l’option « Remove » du menu contextuel :
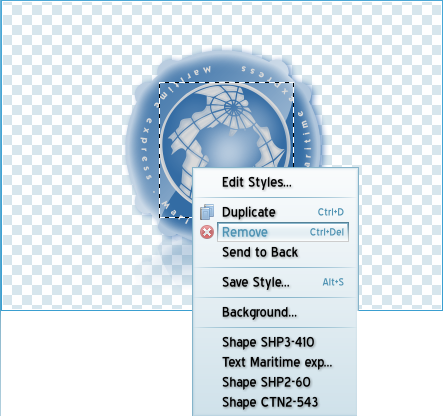 |
- Choisir le thème « Ancient . religious » :
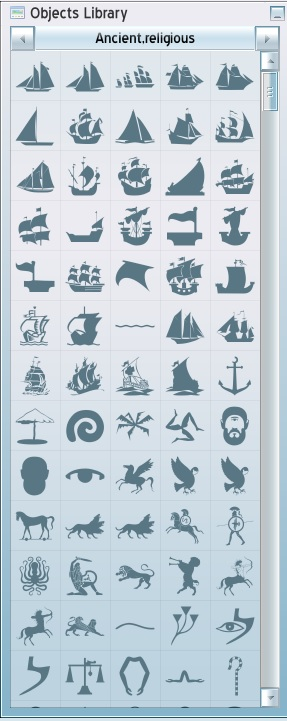 |
- L’objet inséré doit être centré (le centrer manuellement, en le déplaçant avec la souris) et de couleur bleue :
 |
- Voici donc le logo final
 |
- Enregistrer le logo en cliquant sur le menu « File » puis sur l’option » Save image as… » :
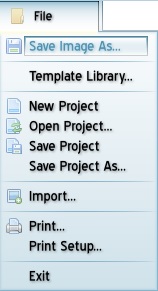 |
Si vous visualisez le logo avec une éditeur d’image vous aurez le résultat suivant :
 |
En bonus, voici toute la procédure en vidéo