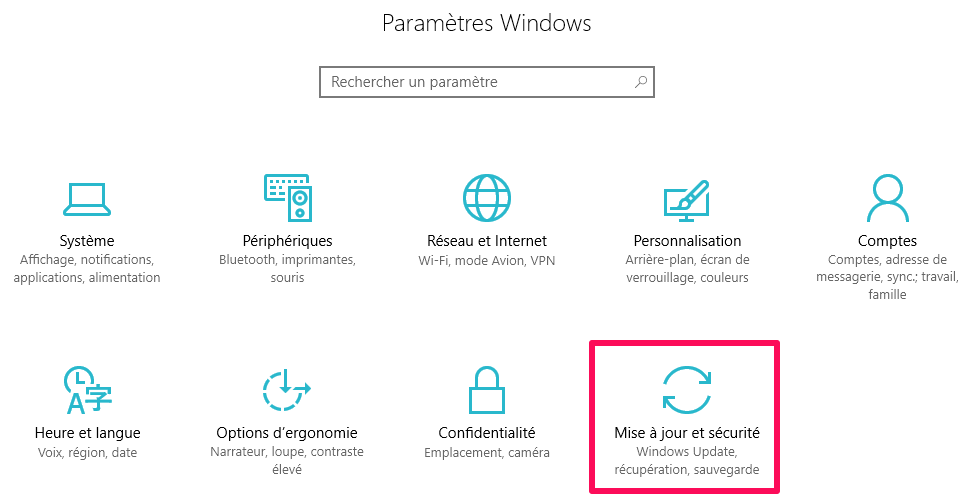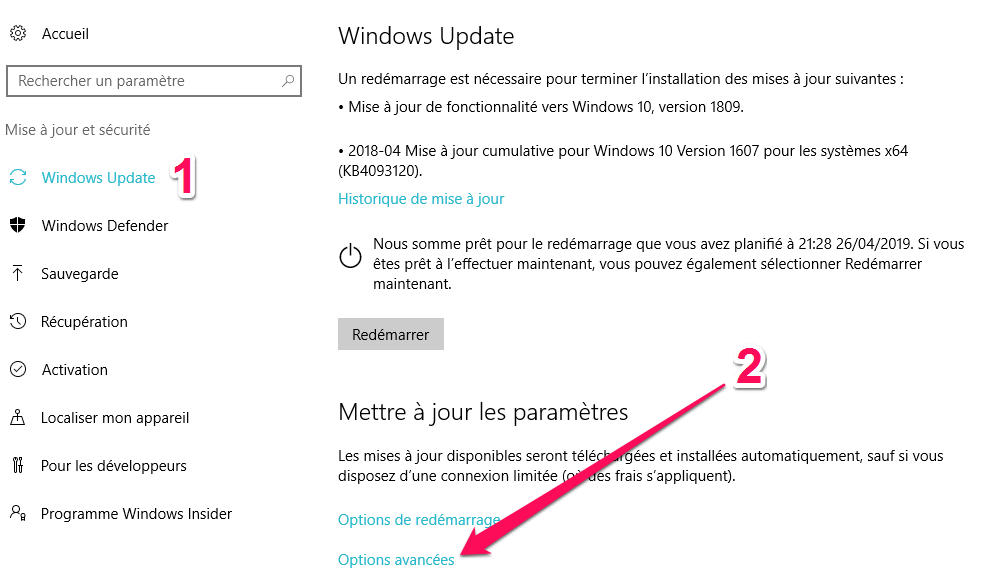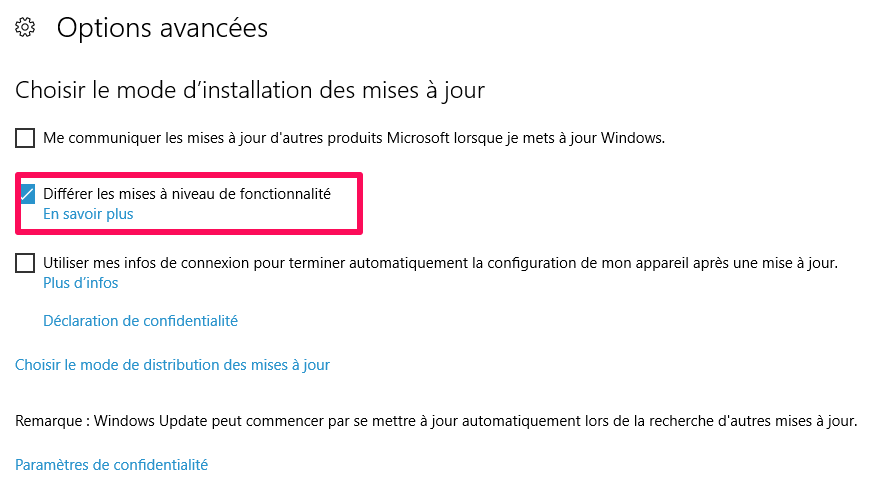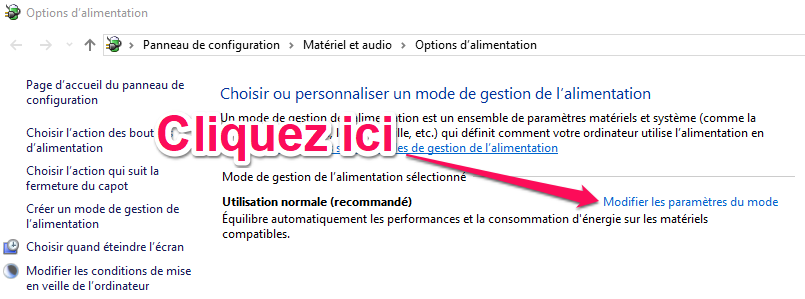Accélérer Windows 10 et booster les performances de mon système pour les jeux vidéos. C'est ce que tous les Gamers voudraient.
Il n'est pas sans dire que Windows 10 est un excellent système d’exploitation pour les joueurs.
Il est prédisposé pour faire fonctionner tous les jeux, il prend en charge des titres rétro et il permet la diffusion en continu sur Xbox One.
Mais pour arriver à un résultat satisfaisant, certains ajustements s'imposent.
Et pour profiter de la meilleure expérience de jeu que Windows 10 puisse offrir, voici différentes manières d’accélérer Windows 10 pour les jeux.
Avant de commencer, il faut savoir que toutes les méthodes que je vous présente dans cet article sont ABSOLUMENT sans aucun danger pour votre système.
Elles sont toutes réversibles et peuvent être annulées à tout moment.
1-Accélérer Windows 10 Avec Le Mode Jeu
Le mode de jeu de Windows 10 permet de mettre les jeux en priorité absolue en termes de ressources.
Voici comment l'activer:
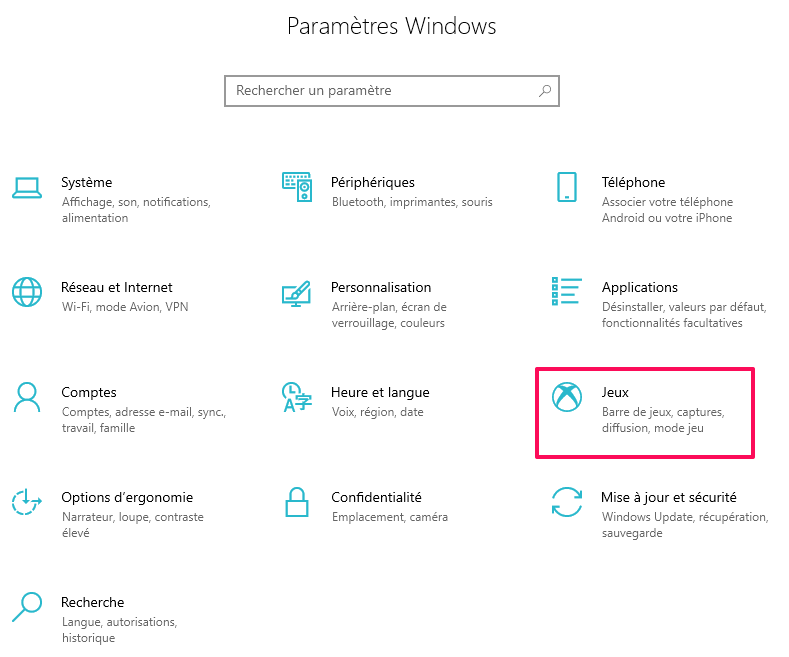
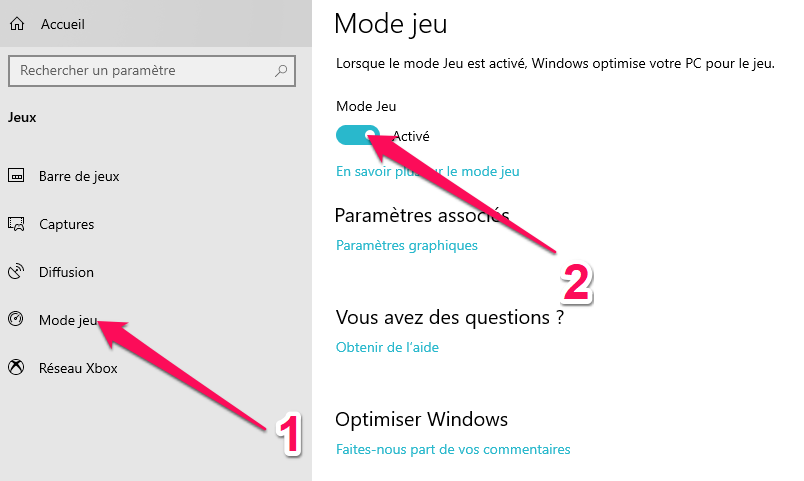
2-Désactiver L'Algorithme De NAGLE
Le plus grand problème d'un Gamer lorsqu'il joue en ligne, c'est ce maudit temps de latence !
Ce temps de latence est en fait le temps de réponse entre le clic et l'action.
Communément, on l'appelle "Lag" et dans le jeu c'est affiché "Ping" (ça y est vous l'avez capté maintenant!).
Techniquement, si vous avez un temps de latence de 600 cela veut dire qu'il y a 600 ms (millisecondes) entre votre mouvement et l’exécution dans le jeu.
Plus ce temps est réduit plus le jeu est fluide !
Donc, que vient faire cet algorithme de Nagle dans tout ceci?
Et bien l’algorithme de Nagel permet de regrouper toutes les requêtes relatives à l'ordre donné en un seul et unique paquet et à l'envoyer.
En le désactivant tous les paquets requis seront envoyés sans perdre de temps à les intégrer dans un seul paquet et ils seront envoyés instantanément et sans délai.
Ce qui réduirait remarquablement votre temps de latence.
Donc, pour le désactiver et accélérer Windows 10, voilà comment procéder:
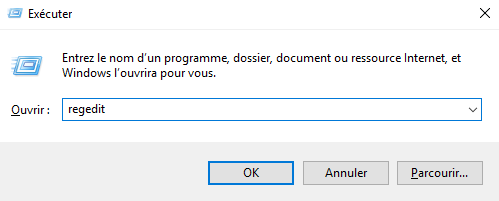
HKEY_LOCAL_MACHINE\SYSTEM\CurrentControlSet\Services\Tcpip\Parameters\Interfaces
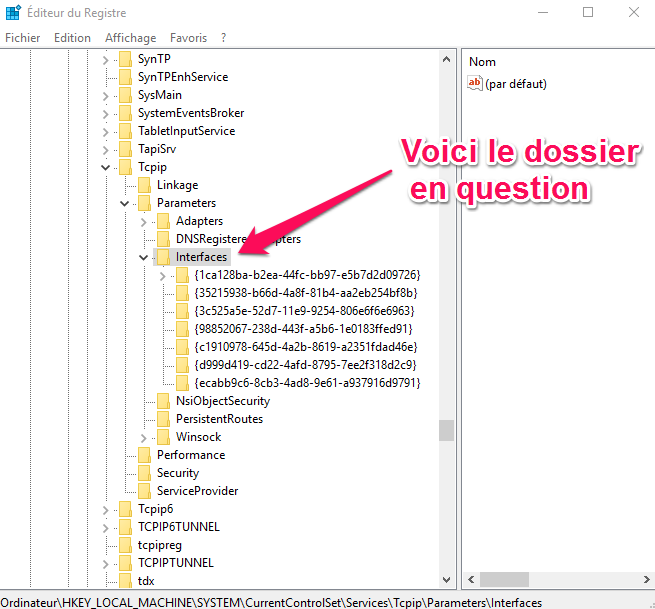
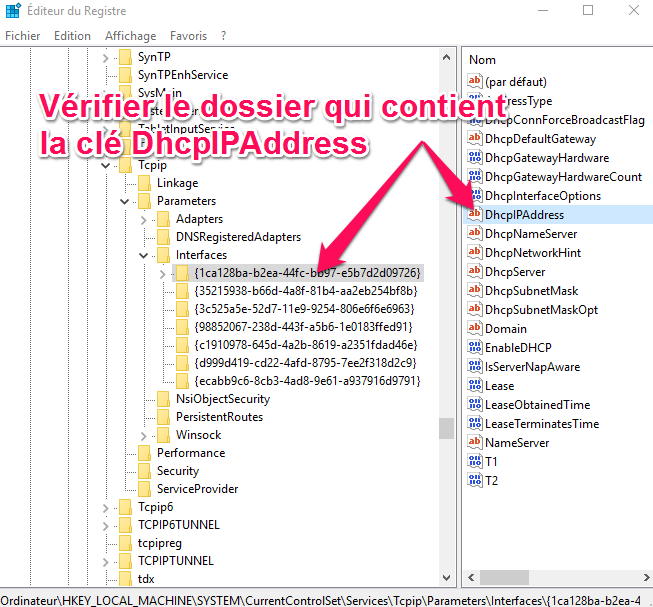
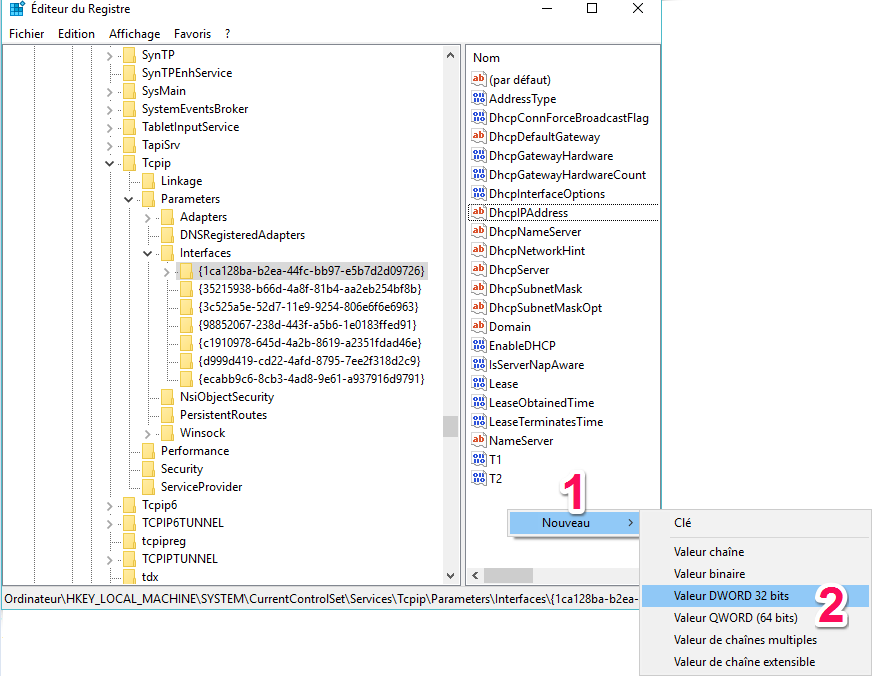
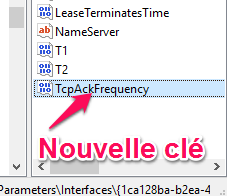
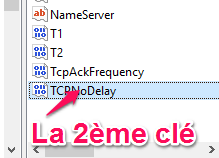
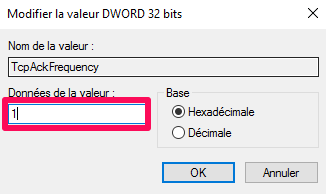
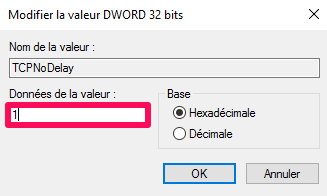
Voilà, vous avez désactivé l'algorithme de Nagle.
C'est absolument sans danger pour votre système et c'est totalement réversible.
Donc, si vous n'avez remarqué aucun changement, il suffit de remettre les valeurs à 1.
3-Désactiver les Mises à Jour Automatiques
Il ne va pas sans dire que les mises à jour de Windows 10 sont devenues indispensables.
Le problème, c'est que votre système d'exploitation se mettra automatiquement à jour et planifiera un redémarrage sans votre permission.
Et croyez moi, être pris au dépourvu pendant une partie, c'est vraiment énervant pour ne pas dire révoltant !
Et non seulement les mises à jour automatiques peuvent redémarrer Windows sans avertissement, mais le téléchargement de mises à jour en arrière-plan limitera votre connectivité réseau.
La solution serait de désactiver les mises à jour de Windows 10 et ne plus bénéficier des correctifs et des quelques améliorations.

Il semble impossible de désactiver la mise à jour de Windows 10, peu importe avec le Panneau de configuration ou l’application Paramètres. |
Mais pour mieux s'adapter et vraiment optimiser Windows 10 afin de ne jamais être surpris en pleine partie, on va autoriser les mises à jour en "différé".
Voici comment procéder:
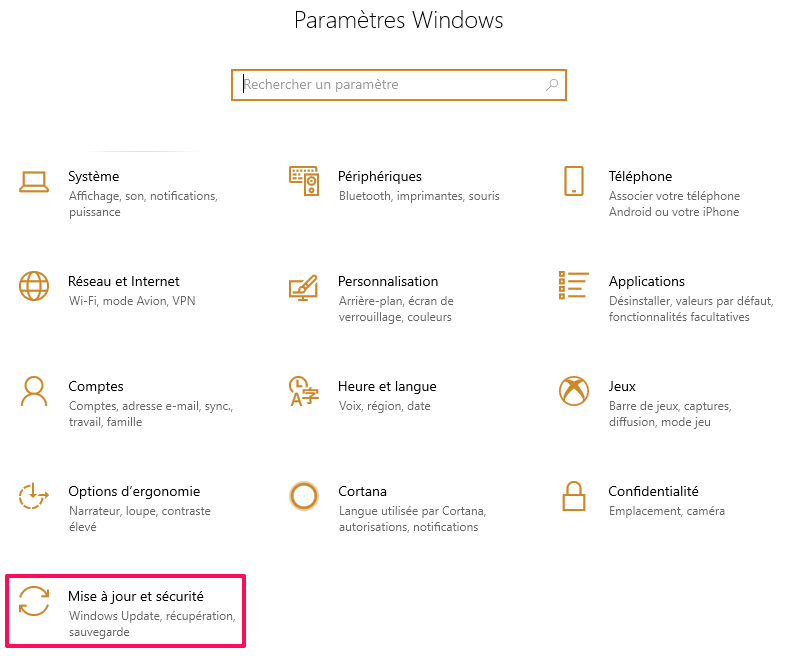
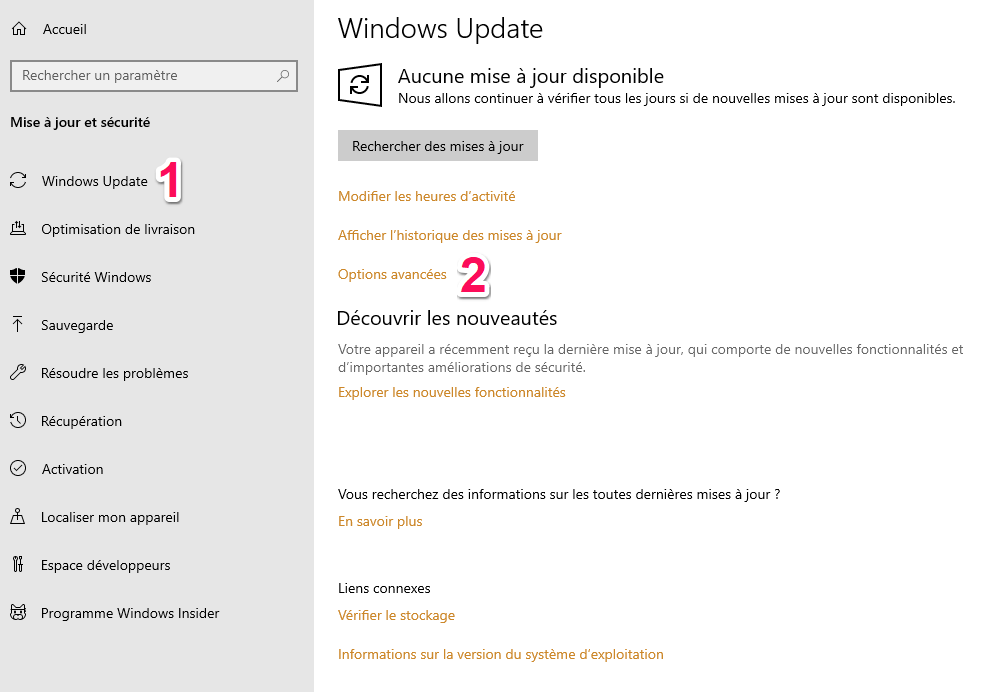
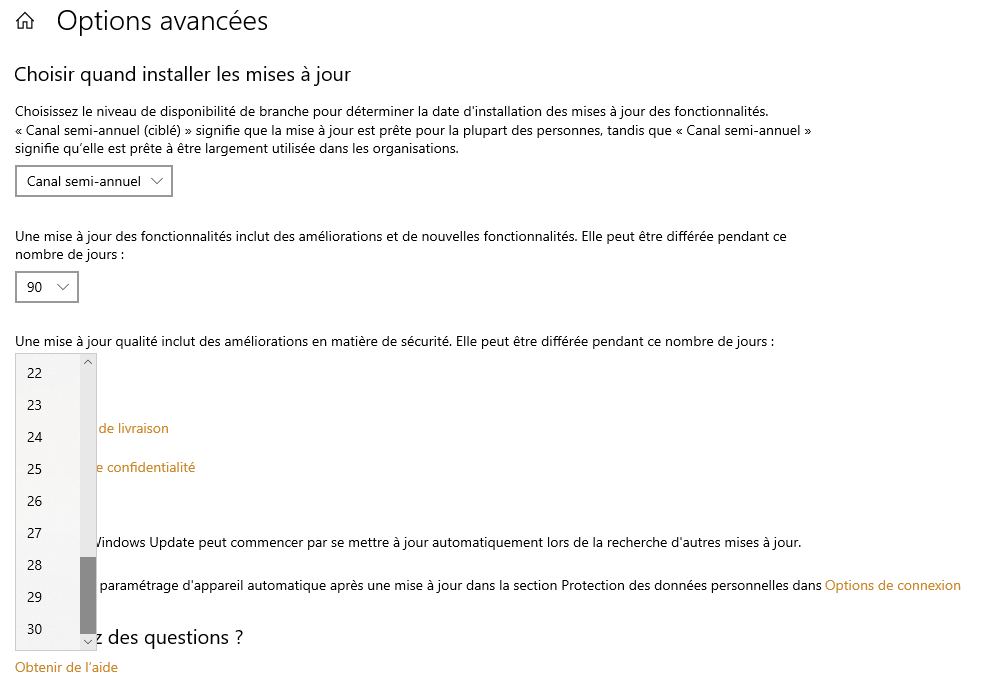
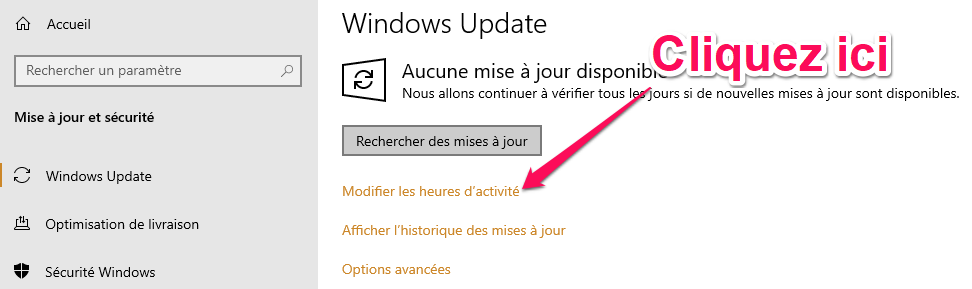
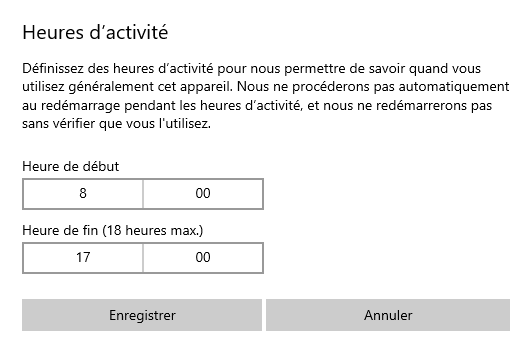
4-Désactiver la Mise à Jour Automatique Des Jeux Dans Steam
Si vous utilisez Windows pour jouer à des jeux, vous achetez et installez probablement des jeux via Steam.
Et l'un des plus gros inconvénients de Steam est sa fonction de mise à jour ainsi que sa fonction de téléchargement automatique.
Ces fonctionnalités peuvent consommer de la mémoire en mettant à jour des jeux auxquels vous ne jouez pas ou limiter votre connectivité réseau avec des mises à jour en arrière-plan.
Pour empêcher ces opérations, voici comment faire:
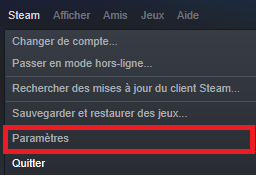
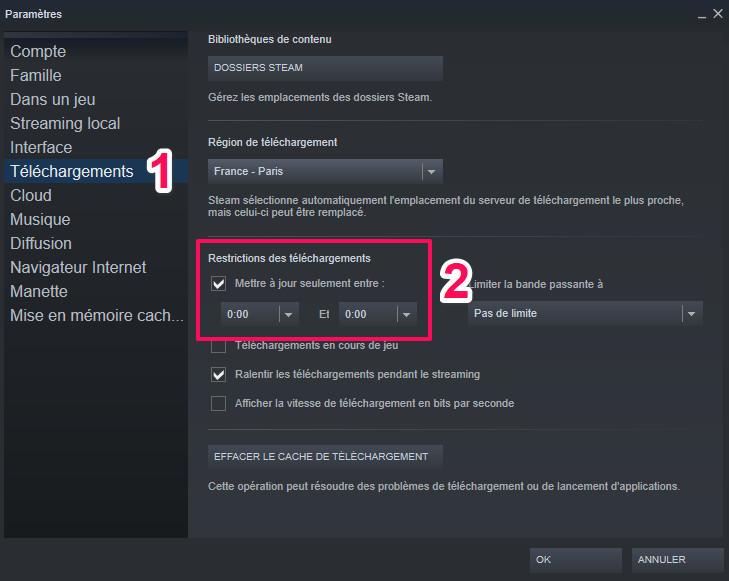
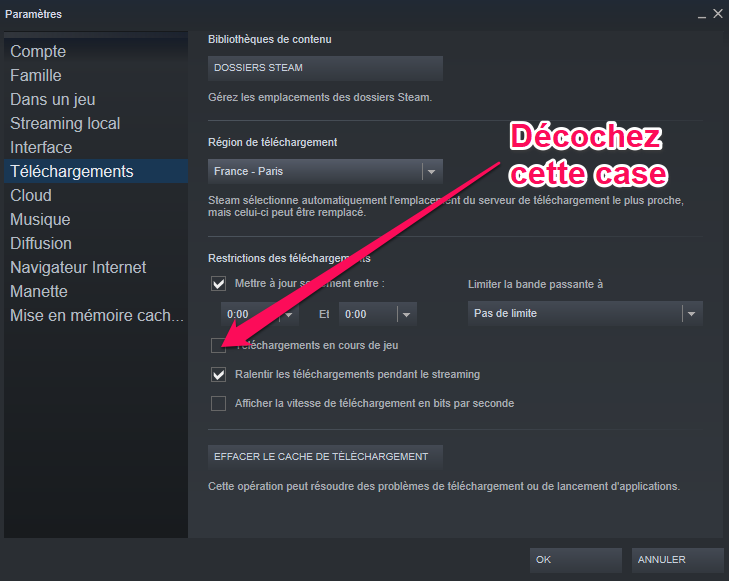
Veillez aussi à ce que la case "Ralentir les téléchargements pendant le streaming" soit cochée.
5-Ajuster Les Effets Visuels De Windows 10
L'apparence de Windows 10 est conçue pour impressionner et donner un impact graphique "agressif".
Et puisque les effets graphiques du système sont généralement exécutés en arrière-plan, cela pourrait interférer avec les jeux exécutés au premier plan.
Changer l'apparence de Windows 10 et ajuster les paramètres visuels peut considérablement optimiser Windows 10 en termes de performances de jeu.
Voilà comment procéder:
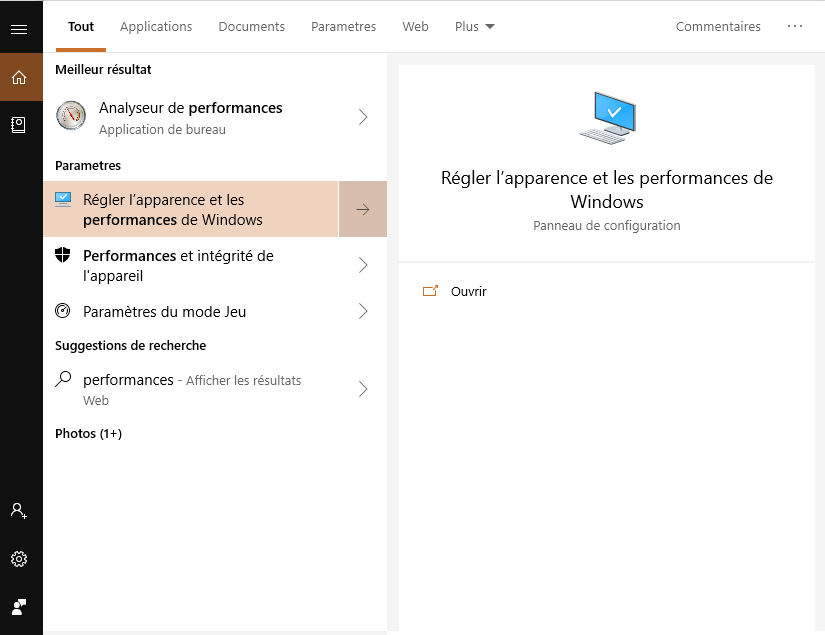
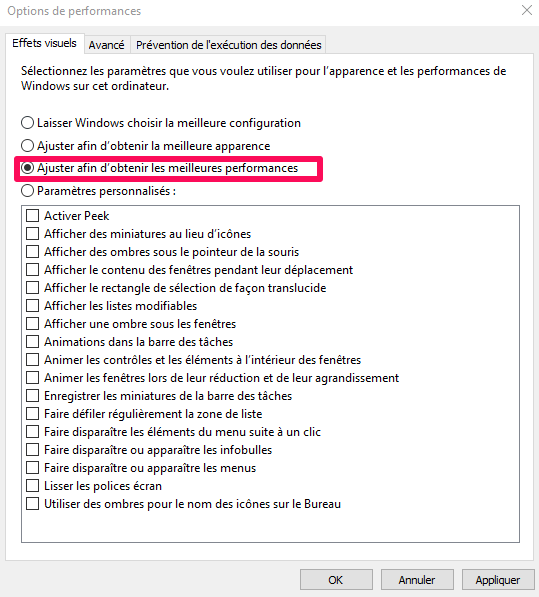
Votre interface va prendre un certain "coup de vieux" mais les performances en seront grandement boostées.
Assurez vous que les performance sont réglées sur le fonctionnement des programmes.
Pour cela, il suffit de basculer sur l'onglet "Avancé" et vérifier que "Les programmes" soit coché:
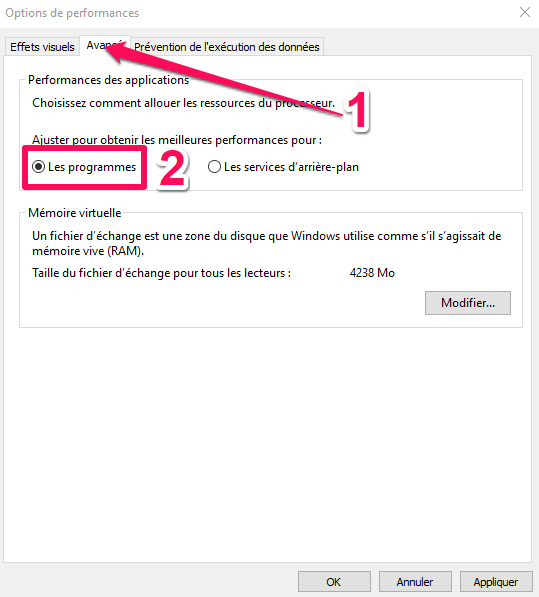
6-Paramétrer Les Options d'Alimentation En Configuration Maximale
Le mode de gestion de l'alimentation dans Windows 10 est réglé par défaut sur le mode normal.
Ce n'est pas le seul mode proposé !
En fait, il existe un mode avancé qui privilégie les performances.
Pour l'activer, voilà ce qu'il faut faire:
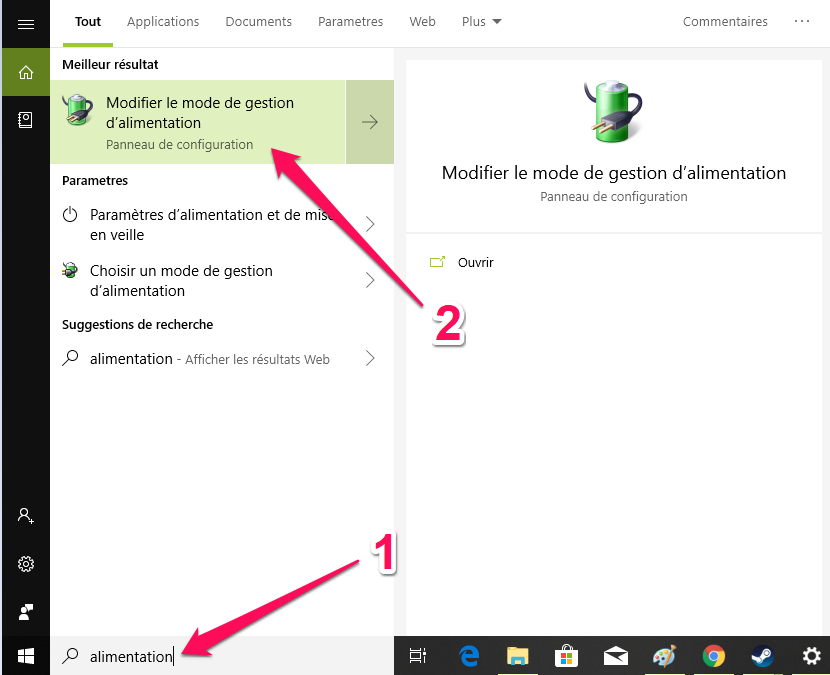
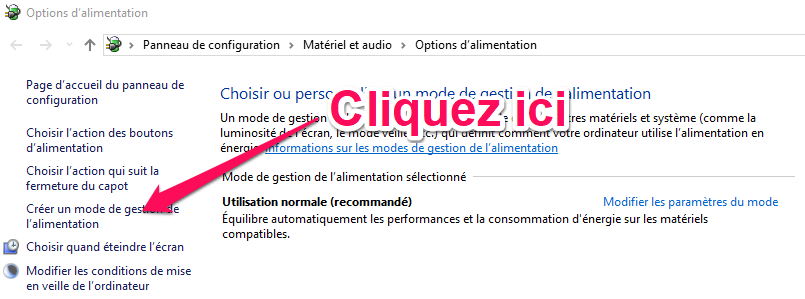
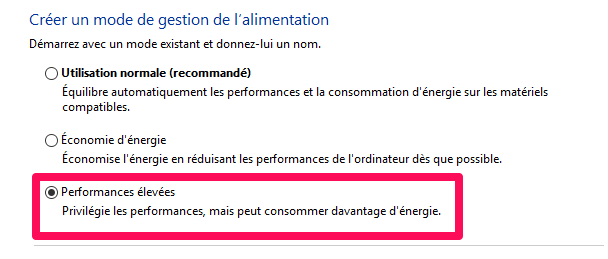
Cette option permettra d'accélérer windows 10 avec de meilleures performances au prix d’une consommation d'énergie et de température plus élevées.
C’est pourquoi il est préférable d’activer cette optimisation Windows 10 sur ordinateurs puissants.
Et par puissant, je veux dire un ordinateur avec une configuration boostée.
C'est le cas de tous les PC Gamers qui sont conçus spécialement pour les jeux.
Pour ceux qui ne connaissent pas la configuration de leurs ordinateurs, voici un tuto complet sur le sujet:

Pour connaitre sa config pc, on peut utiliser 3 méthodes :
|
7-Mettre à Jour Vos Pilotes
Votre carte graphique est le cœur de votre expérience de jeu sur PC.
Pour qu'elle fonctionne au maximum de ses capacités, vous devez installer les derniers pilotes Windows.
Pour les cartes graphiques Nvidia:

Installez les tous derniers pilotes pour votre carte graphique Nvidia et jouez aux derniers jeux sans problèmes |
Pour les cartes AMD:

Installez les tous derniers pilotes pour votre carte graphique AMD et jouez aux derniers jeux sans problèmes |
L'installation et la mise à jour de vos pilotes Windows sont vraiment très simples. Mais si vous y trouvez quelques difficultés voici la procédure à suivre en détails:

Ce guide va vous permettre d’installer ou de réinstaller tous vos pilotes en utilisant plusieurs techniques. |
8-Installer Direct X 12
DirectX 12 est la dernière version l'accélérateur graphique de Windows.
C'est un élément clé pour les jeux puisqu'il prend en charge la gestion des cœurs du processeur et celle de votre processeur graphique.
Il permet de générer de meilleures cadences ainsi qu'une consommation d'énergie réduite.
Et le plus important c'est qu'il améliore considérablement les effets graphiques.
Regardez cette vidéo pour vous faire une idée sur les améliorations que peut apporter Direct X:
Pour vérifier si vous disposez de la dernière version de DirectX,voici comment faire:
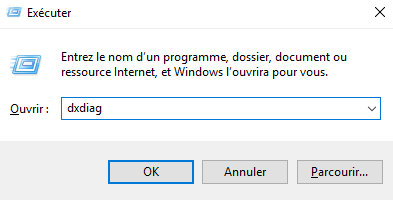
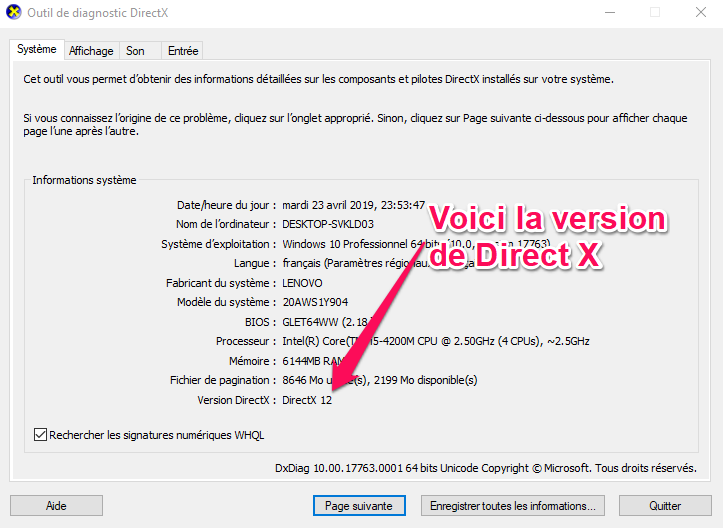
Si votre version n'est pas la dernière soit la version 12, vous devez impérativement installer Windows 10 puisqu'il n'existe pas de module d'installation autonome de Direct X 12.

Vous avez décidé d’installer Windows 10 mais vous ne savez pas comment vous y prendre? |
9-Activer Tous Les Cœurs Du Processeur
Par défaut, votre système d'exploitation n'utilise pas tous les cœurs de votre processeur.
Pour accélérer windows nous pouvons le forcer à utiliser toutes les ressources dont il dispose.
Pour cela:
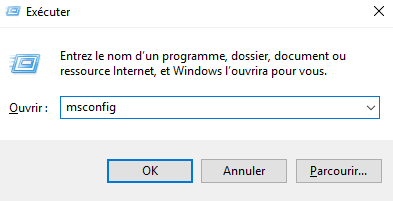
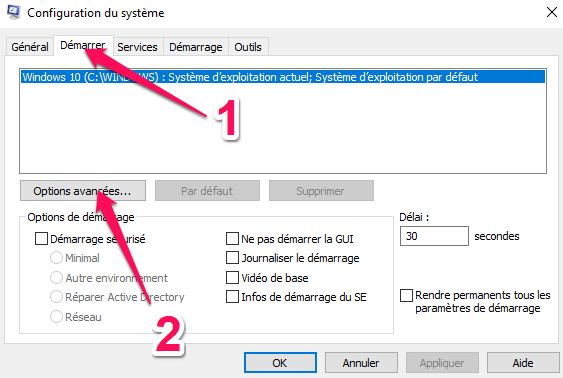
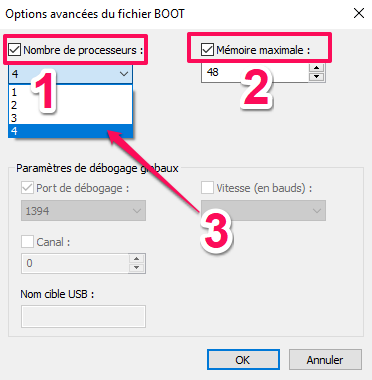
10-Désactiver Les Applications Qui Consomment De La Bande Passante
Il faut savoir qu'il y toujours des applications qui tournent en arrière-plan et qui consomment votre bande passante quand vous en avez le plus besoin.
Il faudrait toutes les désactiver lorsque vous êtes en train de jouer !
Voilà comment faire:
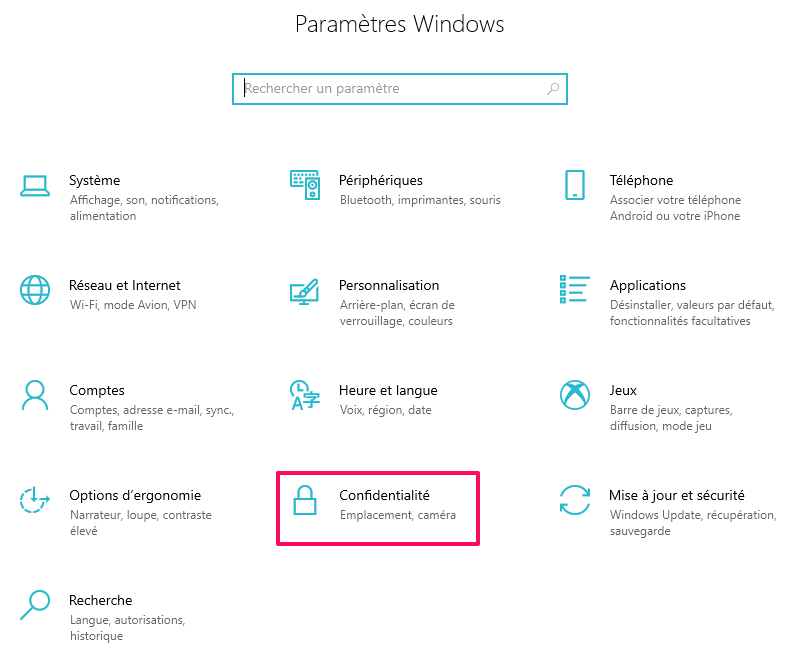
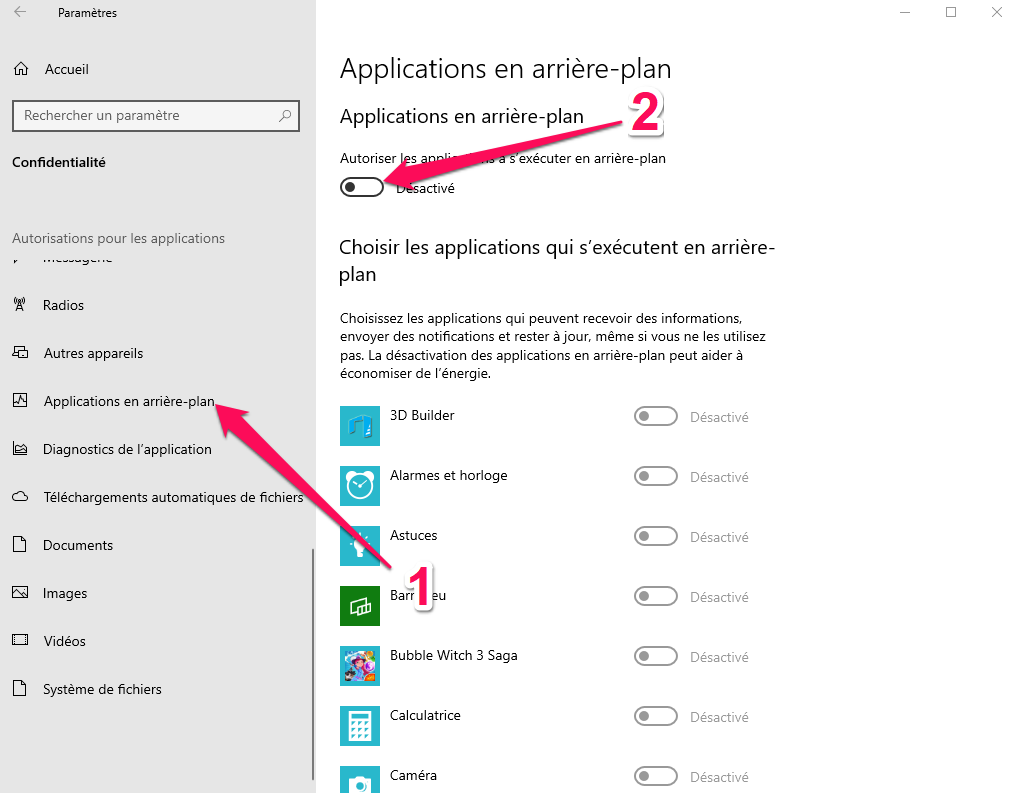
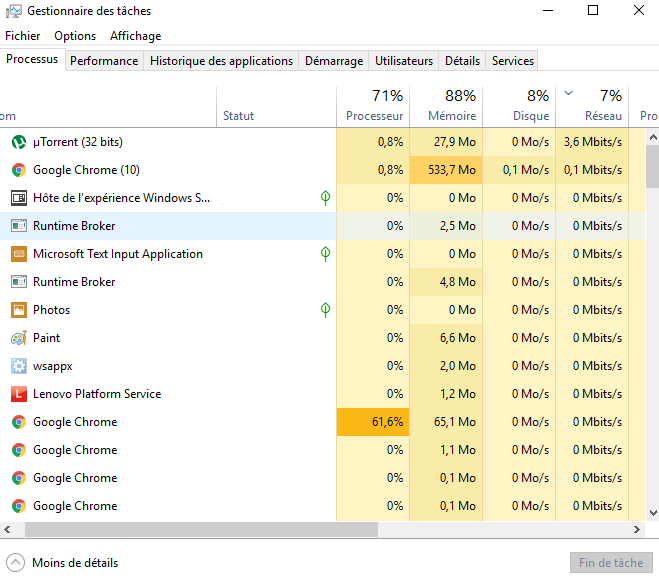
En premier lieu nous allons détecter et désactiver les applications qui consomment de la mémoire inutilement lorsque vous jouez.
Donc, cliquez sur la colonne "Mémoire" pour avoir les applications concernées en tête de liste:
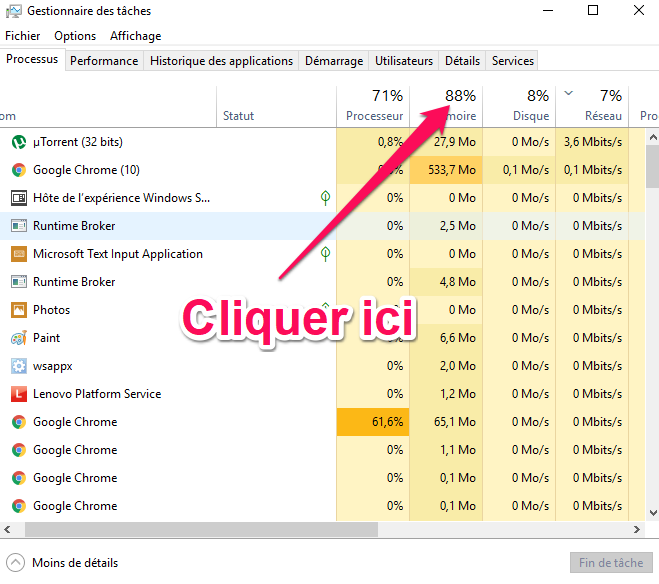
Dans mon cas, le résultat est le suivant:
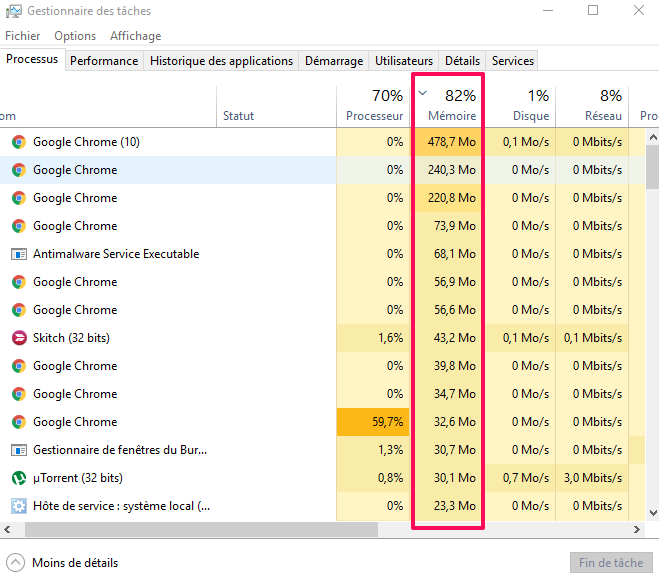
Il suffit maintenant de désactiver ces mêmes applications en cliquant dessus avec le bouton droit et en appuyant sur l'option "Fin de tâche" :
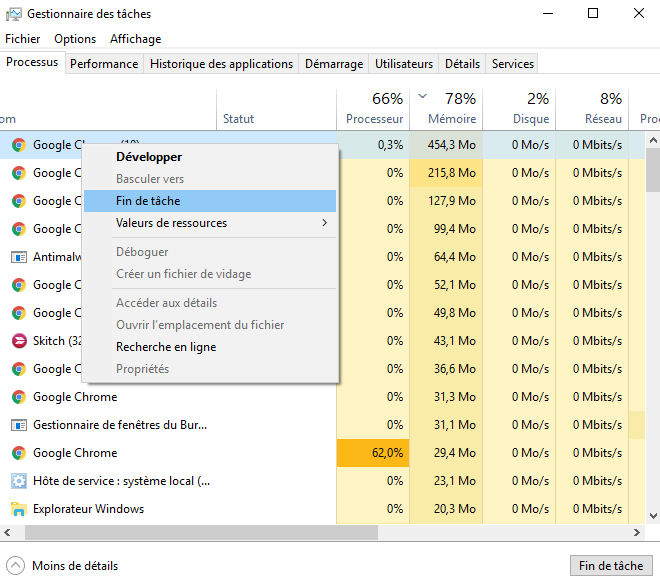
Refaites maintenant la même procédure, mais pour la colonne "Réseau".
Et désactiver les applications "inutiles" qui consomment votre bande passante.
11-Défragmenter Le Disque Dur
Si votre système rame et ralentit, surtout lors de l’exécution d'une application ( en l'occurrence un jeu), alors une défragmentation du disque dur s'impose.
Ne défragmentez jamais un disque dur SSD.
ça lui serait FATAL
Donc pour commencer la défragmentation, voici comment faire:
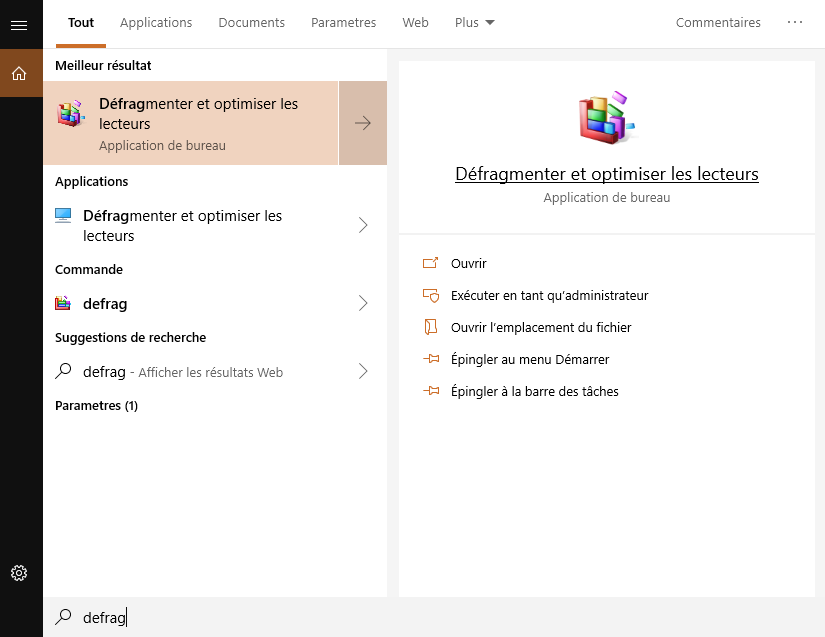
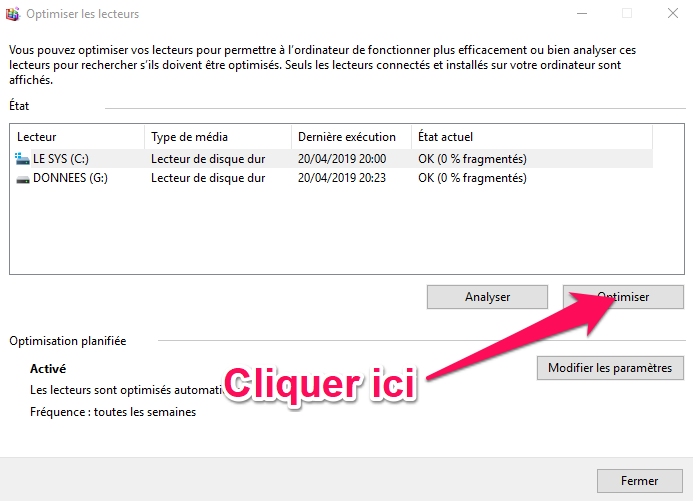
Attendez la fin de l 'opération (elle peut prendre un certain temps).
12-Utiliser Un Compte Local
Passer d'un compte Microsoft à un compte local permet de stopper la plupart des opérations de synchronisation automatique.
Et cela peut accélérer Windows 10 d'une manière significative.
Pour ce faire:
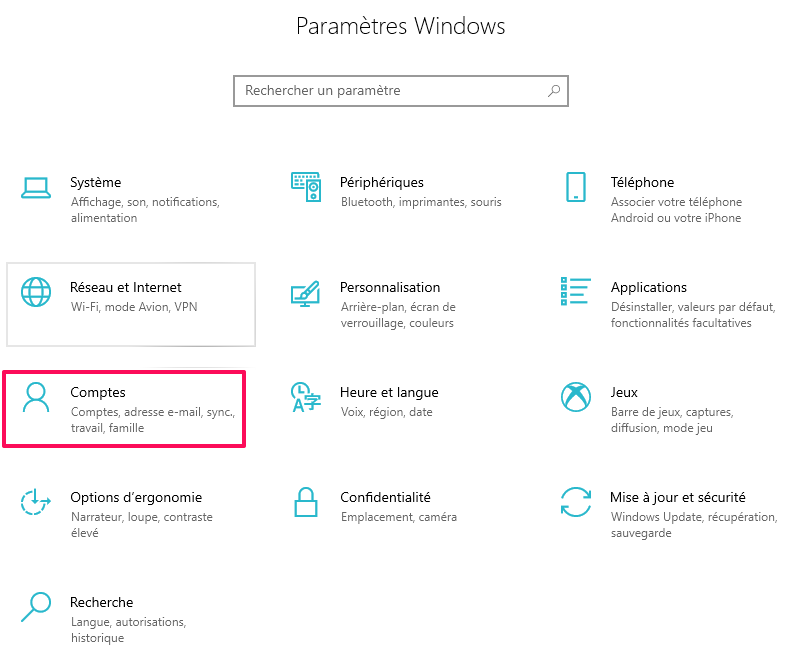
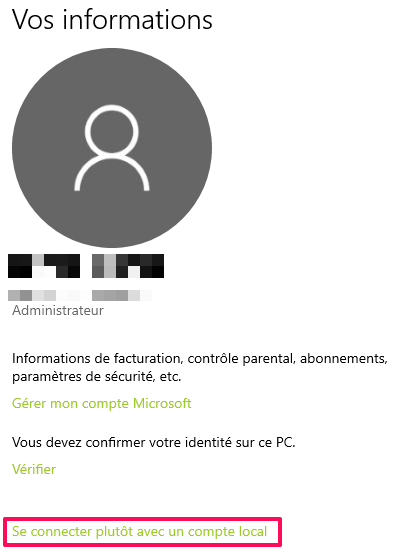
13-Régler Les Paramètres De La Souris
Il se peut que le mouvement du pointeur de votre souris soit quelque peu "décalé" .
Ce temps de latence peut affecter vos réactions dans un jeu !
Pour accélérer le mouvement de la souris et l'adapter à vos réflexes, voici ce qu'il faut faire:
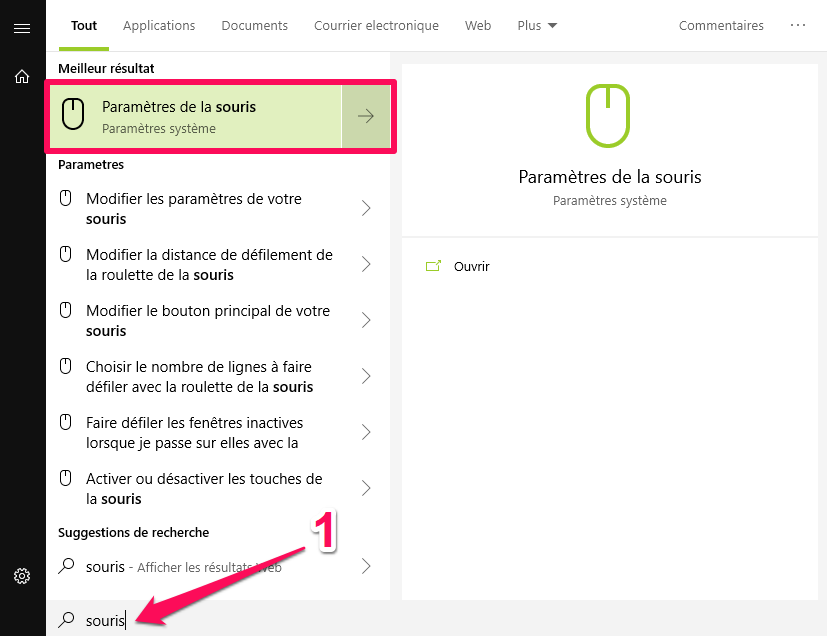
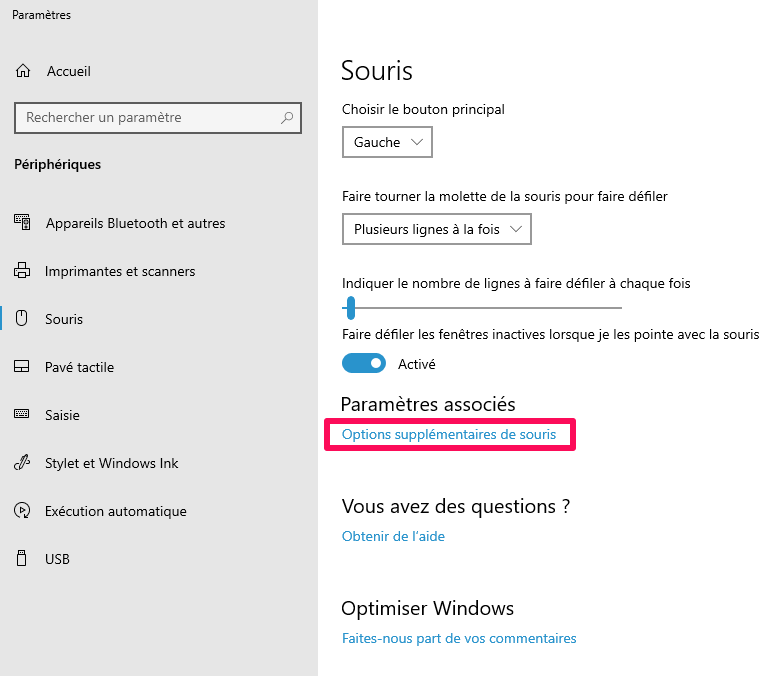
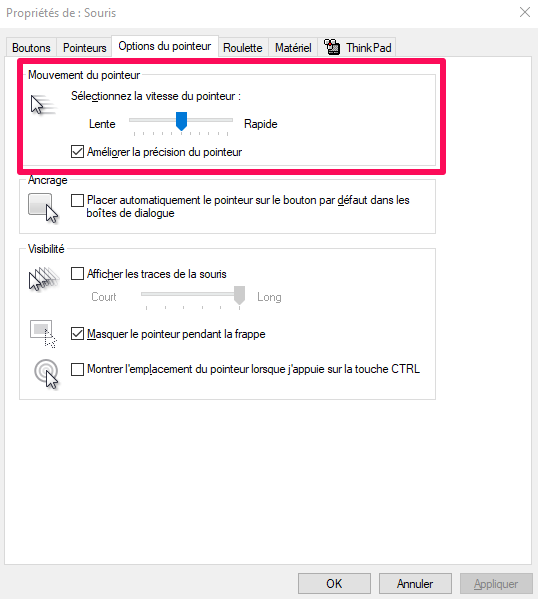
14-Supprimer Les Bloatwares
Les Bloatwares sont les applications installées par défaut dans Windows 10.
Comme les jeux démo ou les utilitaires inutiles qui s'incrustent.
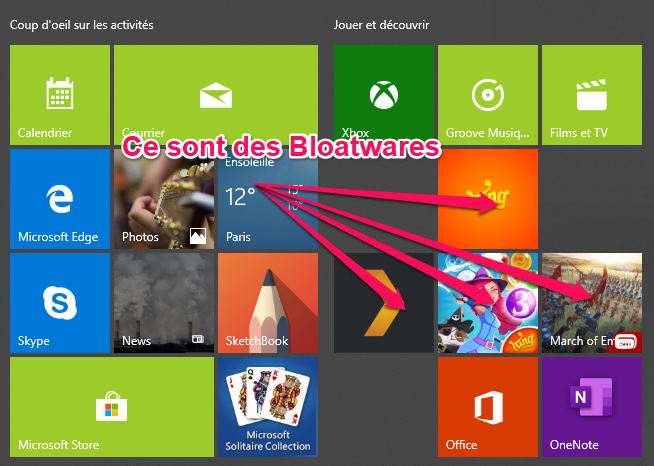
Les supprimer peuvent accélérer windows 10 et booster ses performances.
Pour cela nous allons utiliser un utilitaire très efficace: Windows 10Debloater
Voici comment l'utiliser :
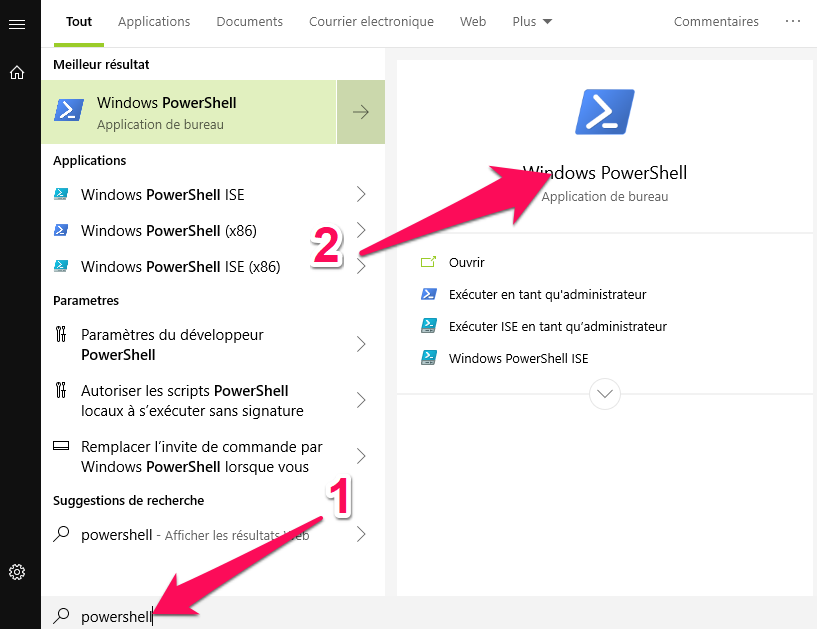
Set-ExecutionPolicy Unrestricted
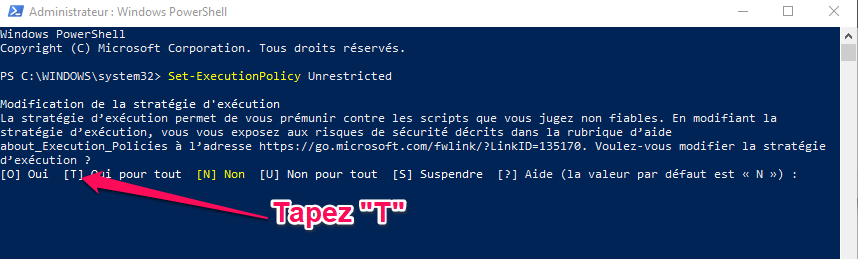
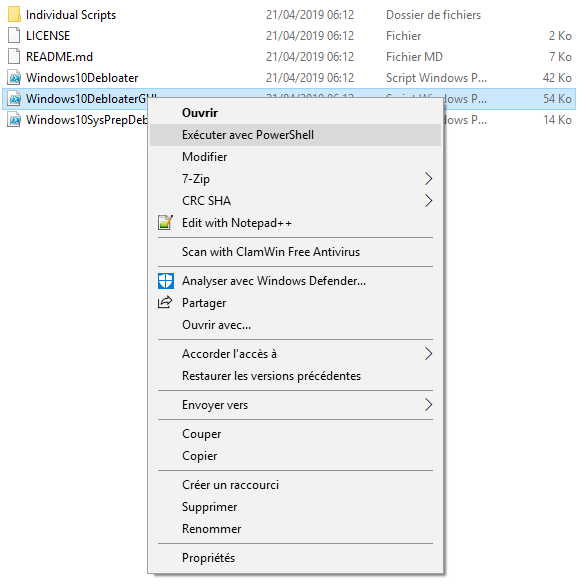

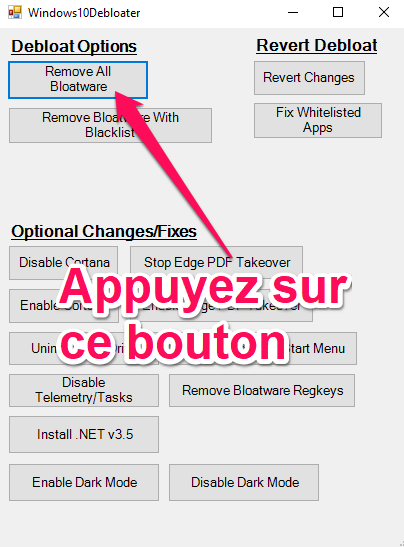
15-Nettoyer Son PC
Et si votre PC était totalement infecté ?
Dans ce cas, la seule solution serait de complètement nettoyer votre ordinateur.
Et pour accélérer Windows 10,il n'y a pas meilleure mesure.
Voici la procédure à suivre:

Dans ce guide, je vous montre comment je procède à un nettoyage PC gratuit pour Windows avec et sans logiciels. |
Pour Conclure
Grâce à une sélection impressionnante de jeux, à la compatibilité Xbox One et à des options spécialement conçues pour les jeux, il est clair que la communauté des "Gamers" occupe une place particulière dans l’avenir de Windows 10.
Cependant, rien n’est parfait. C'est pour cela que pour jouer, il faut impérativement configurer et accélérer Windows 10 pour vraiment être à l'aise.
Et si vous avez une astuce, n'hésitez pas : Partagez le savoir !


![centre-reseau-et-partage000 Réparer Windows 10 : Les Techniques Pro [Guide Pratique]](https://wikiclic.com/wp-content/uploads/2019/04/reparer-windows-sans-perte-de-donnees.jpg)