Les chrome flags sont des réglages cachés capables d'activer ou de désactiver des fonctionnalités cachées pour accélérer Google chrome.
Ces fonctionnalités ne sont pas activées par défaut car elles peuvent encore être instables ou en cours de développement.
Mais pour la plupart, il s'avèrent que ces chromes flags sont réellement utiles.
C’est pour cela que je vais vous montrer dans cet article les meilleurs chrome flags pouvant améliorer et optimiser la vitesse Google chrome.

Avant de commencer, lisez ceci
Toutes les chrome flags présentés dans ce guide sont absolument sans aucun danger pour votre navigateur ou pour votre ordinateur et ils peuvent tous être annulés ou supprimés à tout moment.
Essayer Les fonctionnalités expérimentales
Comme je l'ai déjà dit, Il existe dans Google Chrome plusieurs fonctions, encore expérimentales, capable de transformer votre expérience avec votre navigateur qu'on appelle chrome flags.
Il faut savoir que pour activer les Chrome flags, il faut le faire manuellement.
Et comme certaines de ces fonctionnalités "cachées" sont encore expérimentales, même si elles ont un impact direct et peuvent facilement accélérer Google Chrome, on peut à tout moment les désactiver.
Comment activer les chrome flags
Dans la barre d'adresse de Google Chrome saisissez la commande "chrome://flags"
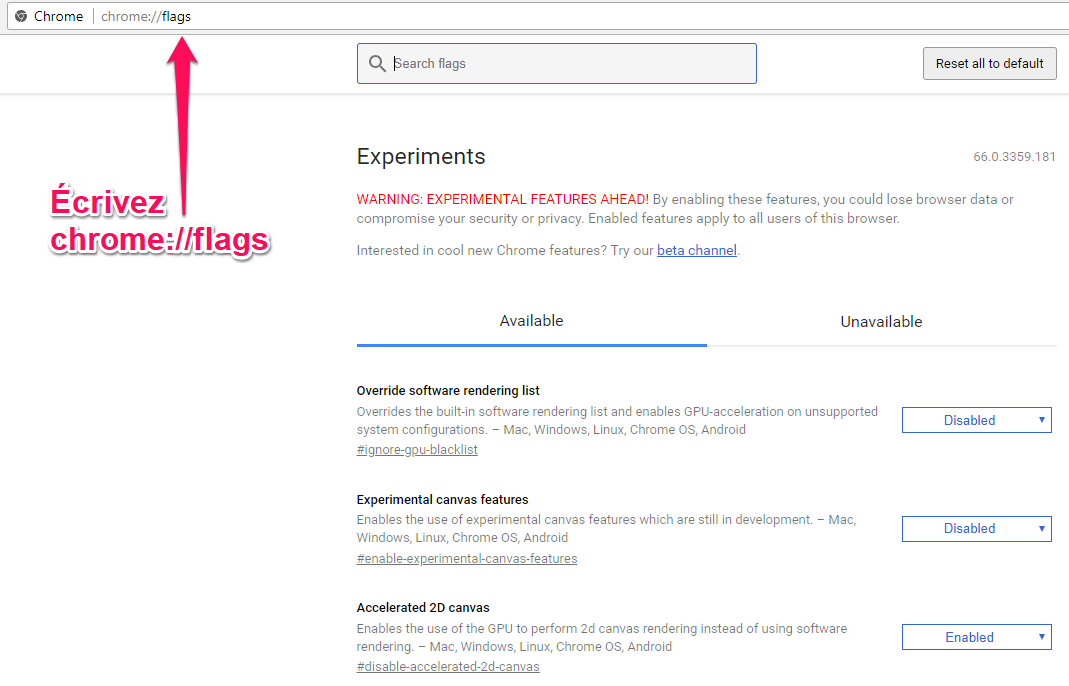
Utilisez la zone de Recherche pour rechercher le drapeau que vous souhaitez modifier.
Vous pouvez aussi annuler les changements effectués à tout moment en appuyant sur le bouton "Reset"
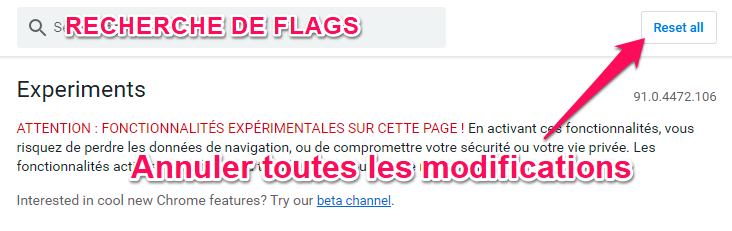
Il faut aussi savoir que quelques modifications peuvent vous obliger à redémarrer Google Chrome plus d'une fois pour que le changement prenne effet.
Voici les chrome flags les plus aptes à améliorer votre navigateur:
Le remplissage automatique - "Show Autofill predictions"
Vous connaissez certainement le concept de remplissage automatique.
Cette fonctionnalité permet au navigateur de vous proposer de remplir les champs automatiquement lorsque vous commencez à taper dans un champ de formulaire.
Par exemple, si vous commencez à saisir votre adresse dans un formulaire, le navigateur peut vous suggérer le reste de votre adresse en fonction de ce qu'il a stocké dans votre profil.
La fonction de remplissage automatique de Chrome est particulièrement utile car elle peut être synchronisée entre les appareils.
Ainsi, si vous avez enregistré vos adresses et vos méthodes de paiement dans Chrome sur votre ordinateur de bureau, elles seront également disponibles sur votre ordinateur portable ou votre téléphone.
Et vous n'avez pas à craindre de perdre vos informations : Chrome sauvegarde tout automatiquement.
Pour activer cette fonctionnalité, cherchez "Show Autofill predictions" dans chrome flags.
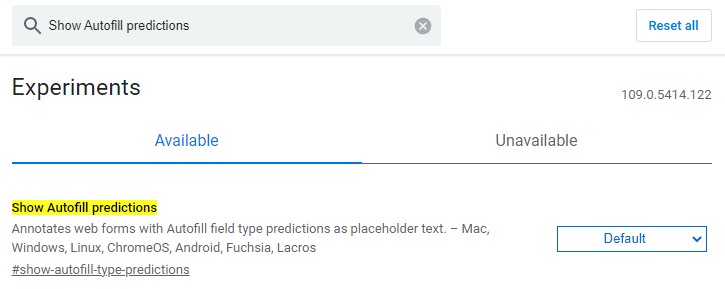
Il suffit de d'appuyer sur le bouton et de choisir "Enabled" :
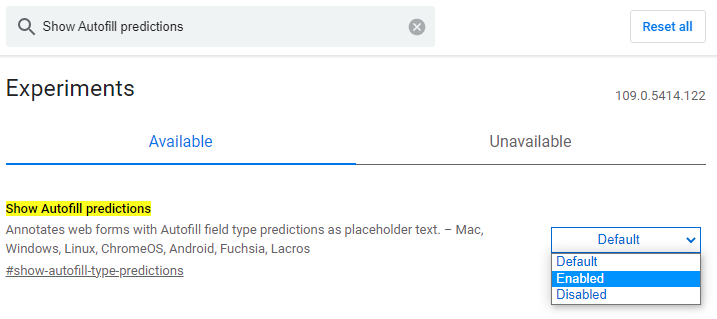
Accélérer le téléchargement de fichiers -"Parallel downloading"
Ce drapeau accélère la vitesse de téléchargement en divisant les fichiers en petits morceaux, comme le font IDM et d'autres gestionnaires de téléchargement.
Pour activer cette fonction, cherchez "Parallel downloading" dans la zone de recherche.
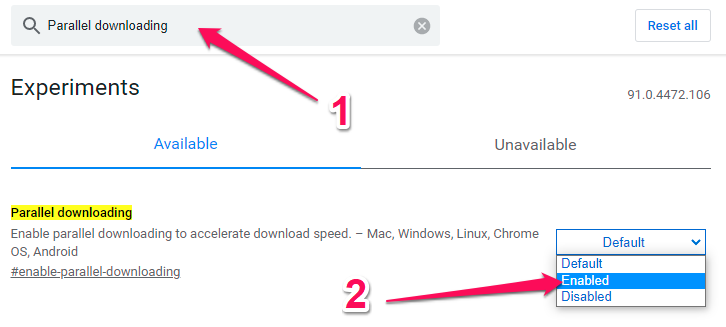
N'oubliez pas de relancer Google Chrome après l'activation d'une fonction.
Pour cela, appuyez sur le bouton "Relaunch" tout en bas de la page et à votre droite:
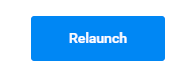
Améliorer le défilement des pages - "Smooth scrolling"
Dans quelques cas et surtout si une page contient plusieurs images et vidéos, le défilement peut être saccadé.
La fonction "Smooth scrolling" permet d'éviter ce genre de défaut et Améliore l'expérience de défilement en rendant le mouvement plus fluide.
Pour l'activer, cherchez dans la zone de recherche, puis activez la :
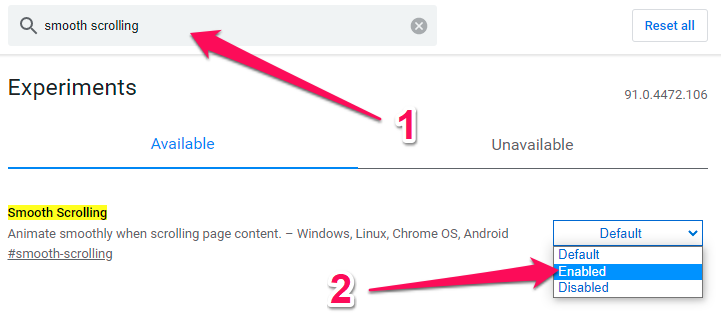
Générer automatiquement des mots de passe ultra sécurisé - " Password generation experiment "
Le flag Chrome "Password generation experiment" concerne une fonctionnalité expérimentale liée à la génération automatique de mots de passe. Voici une explication simple.
En activant ce flag, vous accédez à de nouvelles méthodes de génération de mots de passe, ce qui pourrait aider à améliorer la sécurité globale des comptes en ligne à l'avenir.
Activer le flag "Password generation experiment" pour y accéder :
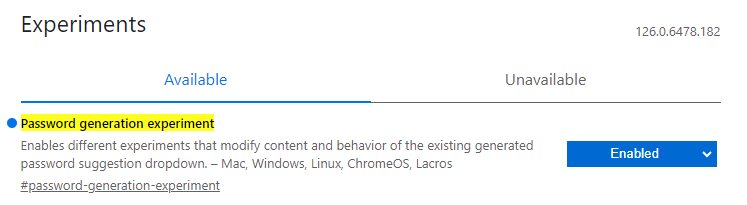
Activer le lecteur intégré de Chrome - "reading-mode"
Si vous lisez des livres ou des nouvelles (ou même des articles long comme des études, des thèses ou tout autre document en ligne) sur le web, vous voudriez surement les lire sans plusieurs distractions comme les pubs, les notifications et les suggestions de contenu.
Le mode "lecteur" de Chrome est exactement, ce qu'il vous faut.
Pour activer cette fonctionnalité, cherchez le chrome flag "Enable-reading-mode" puis passer son état à "Enabled".
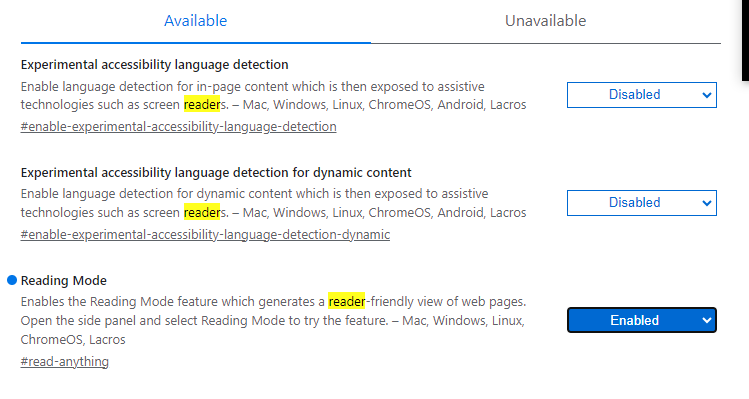
Accélérer l'affichage des pages web - "Experimental-quic protocol"
Google travaille depuis un certain temps sur nouveau protocole de connexion qui serait plus rapide.
C'est encore expérimental, mais de plus en plus de sites web l'utilisent.
Ce protocole s'appelle le protocole QUIC.
Selon Google, ce serait un mélange de TCP/UDP et a pour but d'augmenter la vitesse de navigation sur les sites Web compatibles QUIC en réduisant à un seul le nombre de voyages vers le serveur.
Pour l'essayer, activez l'option "Experimental-quic protocol".
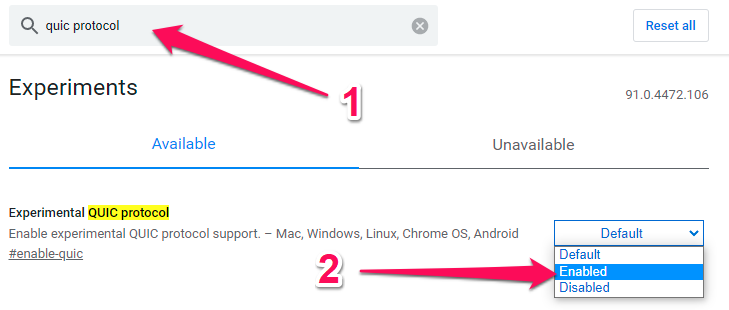
Visualiser les onglets en image - "Tab Hover card Images"
C'est une fonction très pratique.
Elle permet de visualiser les onglets de chrome juste en les survolant.
Pour l'activer, il suffit de trouver "Tab Hover card Images" et l'activer:
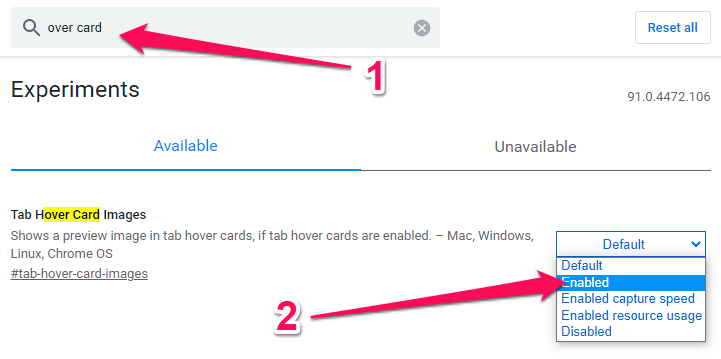
Activer la "rastérisation GPU" - "GPU-rasterization"
Utilise le GPU pour le rendu des pages, ce qui peut améliorer les performances.
Cela a pour effet d'accélérer l'affichage des pages contenant plusieurs graphiques ou des vidéos.
C'est surtout utile pour les ordinateurs qui ont une configuration moyenne et sur lesquels Chrome est lent.
Pour l'activer, cherchez le flag "GPU-rasterization" et passer à l'état "Enabled".
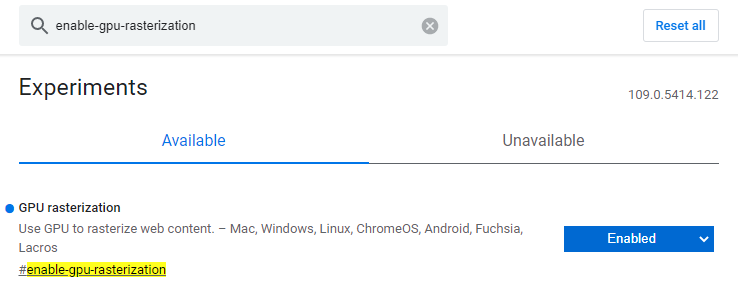
Zero-Copy Rasterizer - "zero-copy"
Réduit l'utilisation de la mémoire en améliorant la gestion des images.
Cela a pour effet de charger plus rapidement l'affichage des images dans votre navigateur.
Pour l'activer, chercher le chrome flag "zero-copy" :
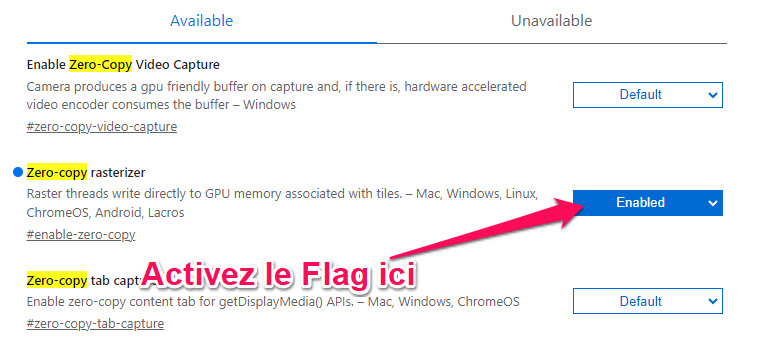
Le regroupement d'onglet intégré -"tab-groups-save"
Ce chrome flags permet aux utilisateurs de créer et de gérer des groupes d'onglets dans Google Chrome.
Cela peut être utile pour organiser les onglets, garder la trace des onglets liés ou simplement pour des raisons esthétiques.
grâce à cette fonctionnalité, les utilisateurs peuvent créer un groupe d'onglets, ils peuvent lui donner un nom et une couleur.
C'est surtout utile dans l'optique d'augmenter sa productivité.
Pour activer cette option, cherchez "tab-groups-save" puis passez à "Enabled"
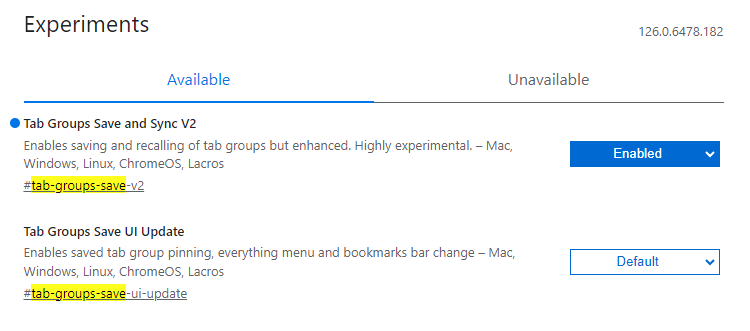
Améliore la navigation - "Back-forward Cache"
Améliore la navigation en utilisant le cache pour les pages visitées récemment.
Pour activer ce Chrome Flag, il faut rechercher "Back-forward Cache" :
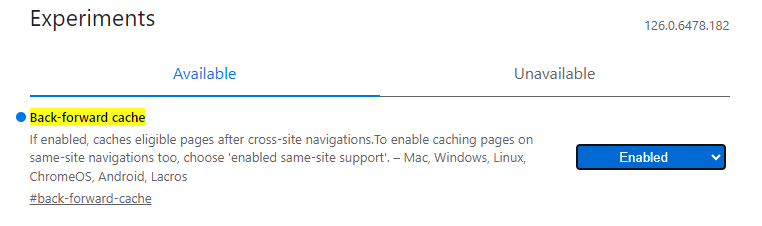
Contrôler les vidéos depuis la barre de tâches Chrome -"Global Media Controls"
Grâce à cette option, il est possible de commande la lecture des vidéos directement à partir de la barre de tâche de google chrome.
Pour cela, activer le flag chrome "Global Media Controls"
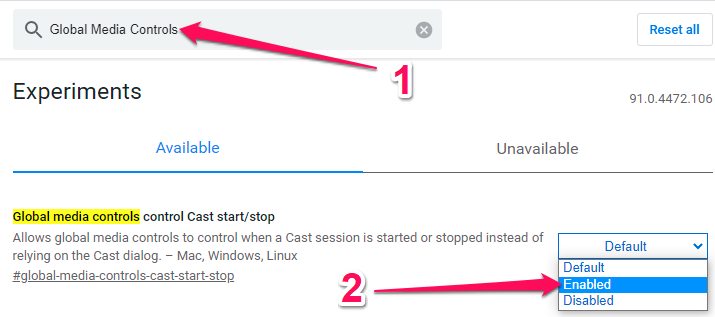
Bloquer les publicités gourmandes - "Heavy ad privacy mitigations"
Active les mesures de protection de la vie privée pour les interventions publicitaires lourdes. La désactivation de ce paramètre rend l'intervention déterministe.
Activer le chrome flag " Heavy ad privacy mitigations", comme ceci :
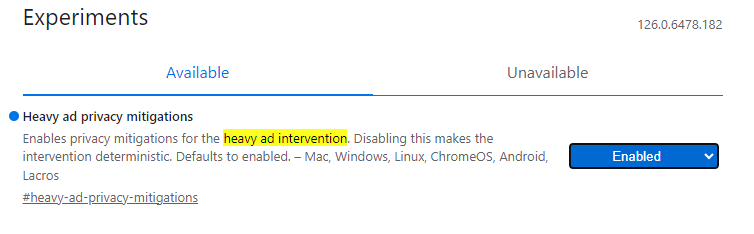
Utiliser la puissance de la carte graphique -" Override software rendering list"
Normalement, Google Chrome maintient une liste de cartes graphiques qu'il considère comme "sûres" pour certaines tâches graphiques avancées.
Si votre carte graphique n'est pas sur cette liste, Chrome peut décider de ne pas l'utiliser pour certaines fonctions, même si elle en est capable.
Activer ce flag dit essentiellement à Chrome : "Ignore ta liste de sécurité et essaie d'utiliser ma carte graphique au maximum de ses capacités."
Pour cela, activer le flag "Override software rendering list" :
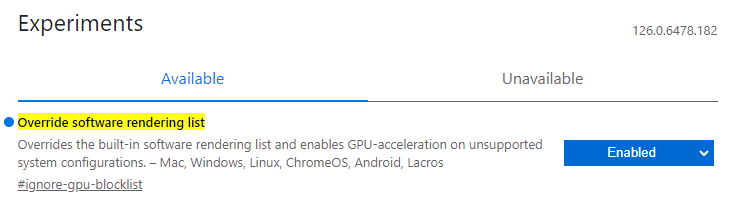
Bloquer la lecture automatique des vidéos
A la longue, l'autoplay devient agaçant.
Pour la désactiver, il suffit d'installer l'une des extensions suivantes:
Disable HTML5 Autoplay (Reloaded)- C'est une extension efficace pour désactiver la lecture automatique.
Les Bonnes Pratiques
Créer plusieurs profils Google Chrome
L'une des fonctions les moins exploitées et les moins connues, est le fait de créer plusieurs profils pour accélérer Google Chrome.
Chaque profil que vous créez possède ses propres extensions et sa propre configuration.
De même, chaque profil a son propre historique, ses propres favoris, ses mots de passe et ses propres thèmes.
Pour plus de confidentialité, vous pouvez créer des profils distincts pour le travail, les loisirs, les médias sociaux, le développement et toute autre activité réalisée dans votre navigateur.
Pour accéder au Gestionnaire d'utilisateurs, voici comment faire:
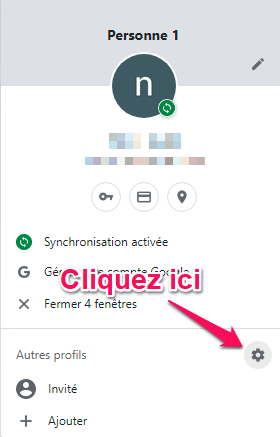
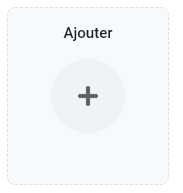
Le principe étant de créer plusieurs profils pour mieux s'organiser.
Par exemple, je crée le profil "Rédac" avec les extensions et les outils nécessaires à la rédaction de mes articles.
un autre profil dédié à du télétravail serait tout aussi idéal.
Ouvrir tous les favoris en un seul clic
Comme tout le monde vous avez des pages que vous visionnez tous les jours
Et le fait de toujours les ouvrir une par une devient lassant, limite énervant.
L’idéal serait de les ouvrir ensemble en une seule fois.
Pour ce faire:
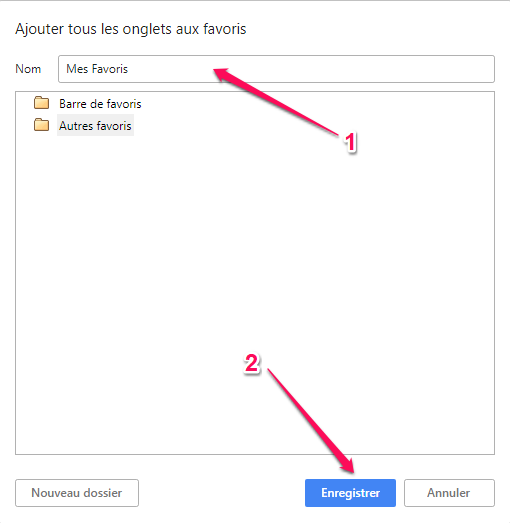
Pour ouvrir tous les favoris en un seul clic, voila ce qu'il faut faire:
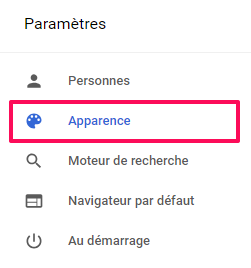
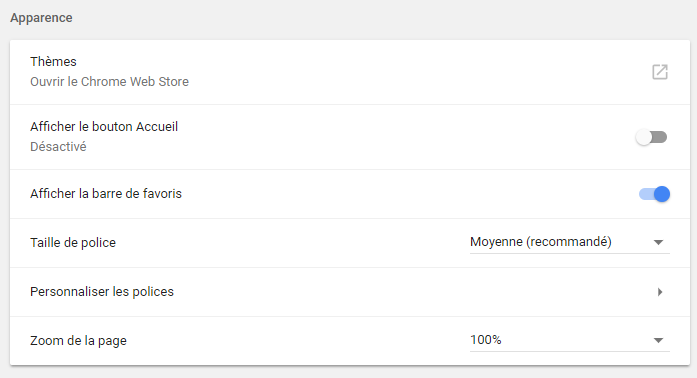
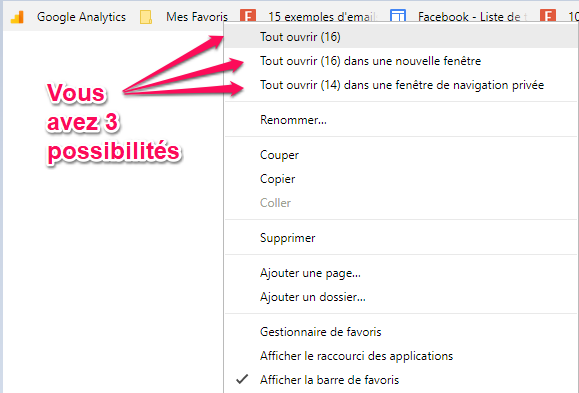
Reprendre là où vous étiez arrêté
Au lieu de vous prendre la tête à rechercher dans votre historique pour retrouver la page que vous lisiez avant d'éteindre votre PC, il y une solution très simple.
C'est l'option "Reprendre mes activités là où je m'étais arrêté"
Pour l'activer :
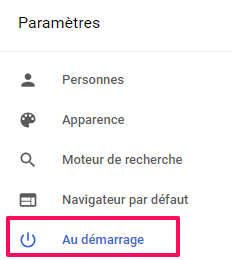
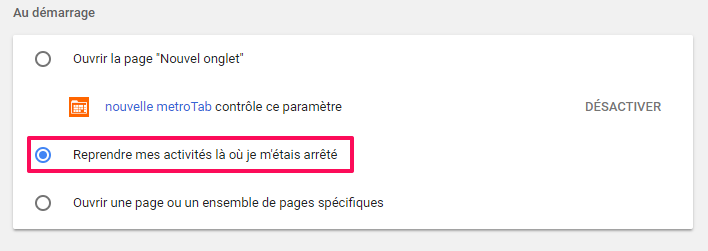
Installer l'extension "Economiseurs de données"
Cette extension fonctionne grâce à un système très ingénieux.
C'est un système qui réduit la consommation des données en utilisant les serveurs de Google pour optimiser et accélérer l'accès des pages que vous consultez.
En plus, tout est automatique: vous n'avez absolument rien à faire.
Voici le lien de l'extension: Économiseurs de données
Les Bonnes Habitudes
Après avoir installé Google Chrome et après les quelques chrome flags activés, il y a toujours de bonnes habitudes à prendre.
Désactiver les extensions inutiles
Les extensions de Google Chrome consomment une précieuse quantité de ressources dédiées au navigateur par le système.
Ce qui affecte considérablement le temps de réponse et permet accélérer Google Chrome.
L’idéal serait de désactiver les extensions inutiles dont on ne se sert jamais.
Pour cela:
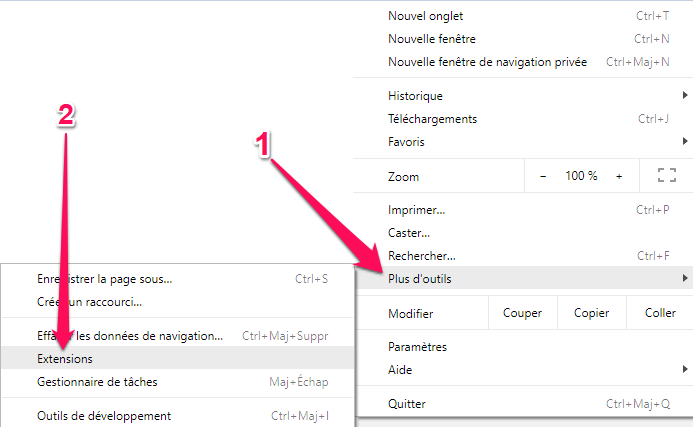
Toutes les extensions sont affichées.
Supprimez celles que vous n'utilisez pas.
Effacer l'historique
Si vous ne «nettoyez» pas l’historique de votre navigateur régulièrement, quelques ralentissements se feront sentir à la longue.
Ce n’est pas obligatoire, mais cela s’avère pratique dans la mesure où cette procédure contribue vraiment à accélérer la vitesse de votre navigateur.
Pour cela:
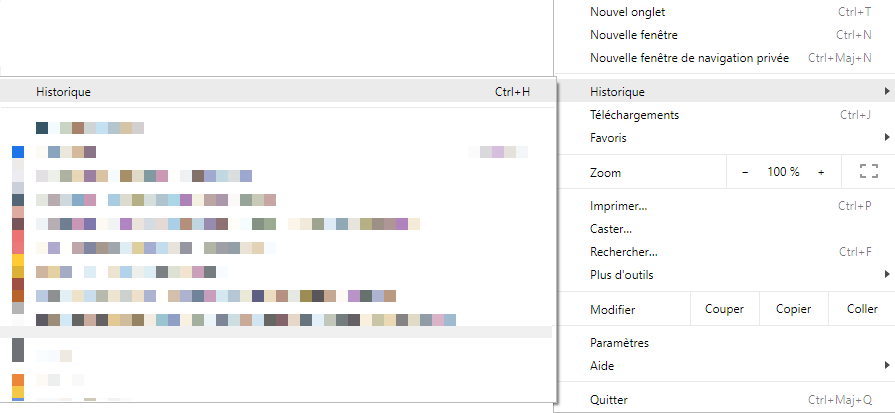
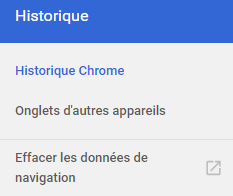
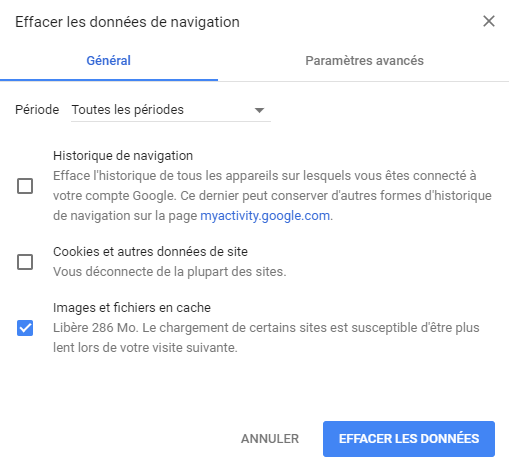
Conclusion
Si après n’importe quels changements de ceux expliqués dans cet article, votre navigateur présente des problèmes de compatibilité ou de blocage.
Vous pouvez désactiver les chrome flags et revenir à la configuration par défaut de Google chrome.
Dans les paramètres avancés, cliquez sur le bouton «Réinitialiser et nettoyer» :
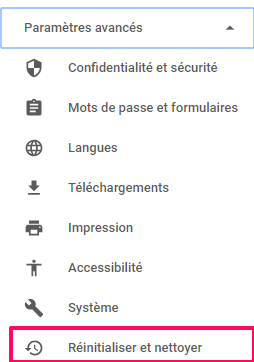
Pour les fonctions expérimentales, il suffit de cliquer sur le bouton «Reset all to default»:
L'étape suivante ?
Personnaliser la page d’accueil de Google Chrome d'une façon spectaculaire.
Et voici toute la procédure à suivre:
Personnalisez votre page d'accueil Google Chrome d'une façon spectaculaire




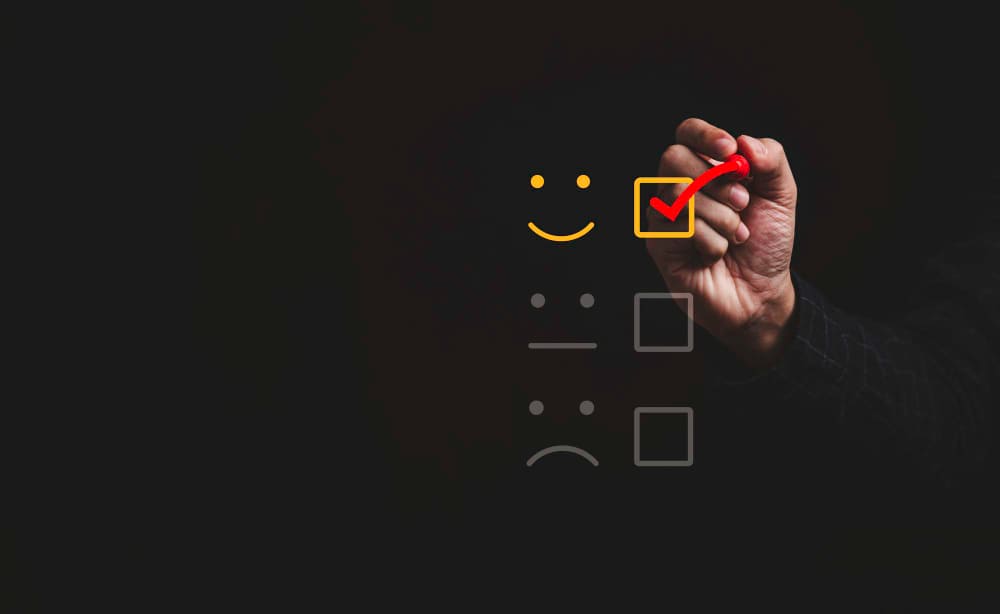



Merci Beaucoup pour ce guide !
Merci à vous de nous lire 🙂
Bonjour Julie,
je suis totalement d’accord avec vous, mais seulement dans la limite où on considère que le bitcoin est une opportunité à saisir et non un investissement à long terme.
C’est seulement une opportunité parce que personne ne peut vraiment prédire le tournant du bitcoin: arriver à 17000 USD peut passer du jour au lendemain à 1 USD.
C’est vraiment pas aussi fiable qu’on pourrait le croire.
Bien que, moi, comme tout le monde j’aimerais bien m’enrichir vite fait :).
Et vraiment merci de nous lire.
Un grand merci pour cette article vraiment complet, un peu compliqué à comprendre au premier abord mais d’une très grande utilité, j’ai du relire plusieurs passage pour bien les comprendre
Bonjour Aedric,
Je suis vraiment ravie que l’article vous ait plu.
Et surtout merci de nous lire 🙂 🙂 🙂
Bonjour!
Pour information la plupart des flags cités dans l’article n’existent plus sur la version « Version 76.0.3809.100 (Build officiel) (64 bits) ».
Bonjour Ambidextre,
Une mise à jour s’impose
Merci pour votre intérêt
Il faudrait peut-être remettre à-jour cet article car presque tout est obsolète en tous cas sous Linux…
Bonsoir Nettlebay,
Il est en effet temps de le mettre à jour.
Merci pour la remarque.
🙂 🙂 🙂