Un raccourci clavier Windows vous aide à gagner du temps dans vos manipulations donc améliorer votre productivité.
Et pour les sceptique, j'ai réalisé deux vidéos comparatives pour le prouver.
Il s'agit de 2 vidéos illustrant l’exécution des tâches suivantes :
- 1Sélectionner du texte dans le bloc note
- 2Copier le texte
- 3Coller le texte dans une page Word
- 4Basculer vers l'explorateur Windows
- 5Copier une image
- 6Basculer vers Word
- 7Coller l'image dans le même fichier
- 8Enregistrer le fichier Word
Voici l’exécution des tâches en utilisant seulement la souris
Maintenant, C'est En Utilisant La Souris Et Certains Raccourci Clavier Windows
Comme vous pouvez le constater il y a un gain de 50% dans le temps d’exécution des mêmes tâches : ce qui est vraiment considérable
Et si vous apprenez à utiliser ces raccourci clavier ?
Et que vous deveniez plus rapide et plus efficace au travail ?
Je vais vous présenter la liste de chaque raccourci clavier de Windows.
Pour toutes les versions de Windows XP/7/Vista/8/8.1 et 10.
Et en bonus, je vais aussi vous dévoiler comment créer votre propre raccourci clavier et l'adapter à n'importe laquelle de vos tâches.
Raccourci Clavier Windows de base
- F1 [Afficher l'aide Windows ou celle du l'application en cours]
- F2 [Renommer l'élément sélectionné]
- F3 [Lancer la recherche d'un élément ]
- F4 [Afficher le chemin complet dans la barre d'adresse de l'explorateur Windows]
- F5 [Actualiser (Rafraîchir) la fenêtre active]
- F6 [Parcourir les éléments d’une fenêtre active]
- F10 [Afficher la barre de menu de la fenêtre active]
- Alt + F4 [Fermer l'application en cours]
- Alt + Echap [Afficher les applications en cours dans leurs ordres d'ouverture]
- Alt + Lettre soulignée [La lettre est soulignée dans le menu ou une fenêtre affichée sur votre écran. Cette combinaison exécute la commande relative à cette lettre. Comme afficher les commandes d'un menu spécifique]
- Alt + Entrée [Afficher les propriétés de l'élément actif]
- Alt + Barre d'espace [Ouvrir le menu contextuel d'une fenêtre active]
- Alt + Touche directionnelle gauche [Revenir à la fenêtre précédente]
- Alt + Touche directionnelle droite [Aller à la fenêtre suivante]
- Alt + Page précédente (Page up) [Monter d'un niveau dans l'explorateur Windows]
- Alt + Page précédente (Page down)[Descendre d'un niveau dans l'explorateur Windows]
- Alt + Tab [Baculer d'une fenêtre à une autre]
- Ctrl + F4 [Fermer la fenêtre en cours]
- Ctrl + A [Sélectionner tous les fichiers d'une fenêtre]
- Ctrl + C ou Inser [Copier l'élément sélectionné]
- Ctrl + D ou Suppr [Supprimer l'élément sélectionné et le mettre dans la corbeille]
- Ctrl + R [Actualiser le fenêtre active]
- Ctrl + V [Coller un élément copié]
- Ctrl + X [Couper l'élément sélectionné]
- Ctrl + Y [Répeter une action déjà effectuée]
- Ctrl + Z [Annuler une action déjà effectuée]
- Ctrl + Alt + Tab [Afficher et basculer entre toutes les fenêtres ouvertes]
- Ctrl + Maj [Change la langue d'entrée du clavier]
- Maj + Touche directionnelle (n'importe laquelle, selon la direction désirée) [Sélectionner tous les éléments se trouvant dans le sens de la sélection]
- Suppr + Maj [Supprimer un objet sans passer par la corbeille]
- Echap [Quitter la tâche en cours]
- Les touches directionnelles [Orienter la sélection dans une direction précise ou naviguer dans un menu]
Raccourci Clavier avec la Touche Windows
- Touche Windows + F1 :Ouvrir l'aide de Windows
- Touche Windows : Afficher / cacher le menu démarrer de Windows
- Touche Windows + B : Mettre en surbrillance la zone de notifications
- Touche Windows + D : Afficher / cacher le bureau
- Touche Windows + E : Ouvrir l'explorateur Windows
- Touche Windows + F : Rechercher des fichiers ou des dossiers
- Touche Windows + G : Afficher la barre le jeu
- Touche Windows + H : Ouvrir l'interface de partage
- Touche Windows + L : Verrouiller le PC
- Touche Windows + M : Réduire toutes les fenêtres ouvertes
- Touche Windows + R : Ouvrir la boite de dialogue "Exécuter"
- Touche Windows + T : Basculer entre les applications ouvertes dans la barre de tâches
- Touche Windows + U : Accéder aux options d'ergonomie
- Touche Windows + X : Afficher les options du centre de mobilité
- Touche Windows + , : Afficher le bureau temporairement
- Touche Windows + Pause : Afficher les propriétés système
- Touche Windows + Ctrl + F : Lance une recherche de périphériques sur un réseau
- Touche Windows + UN NOMBRE DE 1-9 : Affiche l'application en cours correspondante à l'ordre de disposition dans la barre de tâches (de Gauche à droite)
- Touche Windows + Maj +UN NOMBRE DE 1-9 : Démarre une nouvelle instance de l'application concernée
- Touche Windows + Alt + UN NOMBRE DE 1-9 : Affiche une liste d'options dans la barre de tâches pour l'application concernée
- Touche Windows + Tab : Afficher un aperçu des fenêtres ouvertes
- Touche Windows + Touche directionnelle Haut: Agrandir une fenêtre
- Touche Windows + Touche directionnelle Bas: Réduire une fenêtre
- Touche Windows + Touche directionnelle droite : Placer une fenêtre dans le coté droit de l'écran
- Touche Windows + Début (Home): Réduit toutes les fenêtres sauf la fenêtre active
- Touche Windows + Maj+ Touche directionnelle Haut: Étirer une fenêtre verticalement vers le haut ou le bas de l'écran
- Touche Windows + Maj + Touche directionnelle Bas : Restaurer ou réduire une fenêtre en conservant ses dimensions d'affichage
- Touche Windows + Entrée : Démarrer le narrateur Windows
- Touche Windows + la touche (+) ou (-) : Zoomer ou dézoomer l'écran
- Touche Windows + Echap : Quitter le mode "Loupe"
Raccourci Clavier Windows Pour Les Fenêtres
- Ctrl + N: Ouvrir une nouvelle instance de la fenêtre en cours
- Alt + Barre d'espace : Afficher le menu de la fenêtre en cours
- Alt+ F4 ou Ctrl+F4: Fermer et Quitter la fenêtre active
- Touche Windows + Une Touche directionnelle: Déplacer et redimensionner la fenêtre active dans le sens désiré.
- Touche Windows + Maj + Une Touche directionnelle: Maximiser verticalement la fenêtre active
- Touche Windows +M ou Touche Windows + D : Minimiser et réduire toutes les fenêtres en même temps
- F11: Passer en mode "Plein Ecran"
- Alt + Lettre soulignée: Afficher le menu correspondant à la lettre soulignée ou exécuter une commande spécifique
- Barre d'espace : Cocher ou décocher une case dans une boite de dialogue
- Les touches directionnelles : Orienter la sélection dans une direction précise ou naviguer dans un menu
- Echap : Fermer une boite de dialogue
La Manipulation Des Fichiers Et Des Dossiers
- Alt + D : Sélectionner la barre d'adresse
- Ctrl + E ou Ctrl + F: Ouvrir l'outil de recherche de fichiers et dossiers
- Ctrl + N : Ouvrir une nouvelle fenêtre
- Ctrl + W : Fermer la fenêtre en cours
- Ctrl + la molette de la souris :Zoomer ou dézoomer l'affichage des dossiers et leurs apparences
- Ctrl + Maj + N :Créer un nouveau dossier
- Verr Num + La touche "*" : Lister tous les sous dossiers de votre arborescence
- Verr Num + La touche "+" ou touche directionnelle "Droite" : Défiler le contenu d'un Dossier
- Verr Num + La touche "-" ou touche directionnelle "Gauche" : Cacher le contenu d'un Dossier
- Alt + P : Afficher l’aperçu pour les images
- Alt + Entrée : Afficher les propriétés d'un dossier ou d'un fichier
- Alt + Touche directionnelle Droite : Visualiser le dossier suivant
- Alt + Touche directionnelle Gauche ou seulement la touche "Retour" : Visualiser le dossier précédent
- Alt + Touche directionnelle Haut : Visualiser le dossier parent
- La touche "Fin" ou "End" : Se déplacer tout en bas de la fenêtre
- La touche "Début" ou "Home" : Se déplacer tout en haut de la fenêtre
Les raccourcis pour La Barre De Tâches
- Maj + Un clic sur une icône d'une application dans la barre de tâche : Ouvrir rapidement une application
- Ctrl + Maj + Un clic sur une icône d'une application dans la barre de tâche : Ouvrir rapidement une application avec des droits administrateur
- barre des tâches : afficher le menu des options pour l'application concernée
- Ctrl + clic sur un bouton regroupé de la barre des tâches : afficher les fenêtres de ce groupe
Raccourci Clavier Pour L'Accessibilité Et L'Ergonomie
- Touche Windows +U : Afficher les options d'ergonomie
- Alt + Ctrl Gauche + Imp écr : Activer le contraste élevé
- Alt + Ctrl Gauche + Verr num : Activer les touches souris
- Appuyer sur Verr num pendant 5 secondes : Activer les touches bascules
Raccourci Clavier Windows de L'invite de Commandes
- Les touches directionnelles Haut et Bas : Défiler les les commandes saisies
- Ctrl + C : Abandonner la commande en cours
- Echap : Effacer la ligne
- Ctrl + Touche directionnelle Droite ou Gauche : Déplacer le curseur au début ou à la fin d'un mot
- Début : Déplacer le curseur au début de la ligne
- Fin : Déplacer le curseur à la fin de la ligne
Raccourci Clavier Pour Les Navigateurs Web
- Alt + Début ("Home") : Aller à la page d’accueil
- Alt + Touche directionnelle Droite ou Gauche : aller à la page suivante ou précédente de l'historique
- Alt + D : Sélectionner la barre d'adresse
- Ctrl + F : Lancer la recherche sur une page
- Ctrl + N : Ouvrir une nouvelle instance du navigateur ( une nouvelle fenêtre)
- Ctrl + T : Ouvrir un nouvel onglet
- Ctrl + Maj + N : Ouvrir le dernier onglet fermé
- Ctrl + W : Fermer l'onglet Actif
- Ctrl + B: Organiser les favoris
- Ctrl + D: Ajouter la page courante aux favoris
- Ctrl + R ou seulement F5 : Rafraîchir la page courante
- Ctrl + la touche "+" ou la touche "-": Zoomer ou dézoomer la page courante
- Ctrl + 1..9 : Basculer entre les différents onglets selon leur ordre d'apparition (de gauche à droite)
- F11 : Passer en mode plein écran
La Manipulation Des Textes
- Suppr : Supprimer le caractère qui suit le curseur
- Retour arrière : Supprimer le caractère qui précède le curseur
- Début : Déplacer le curseur au début d'une ligne
- Fin : Déplacer le curseur à la fin d'une ligne
- Ctrl + Début : Déplacer le curseur au début du document
- Ctrl + Fin : Déplacer le curseur à la fin du document
- Ctrl + Touche directionnelle Droite ou Gauche : Déplacer le curseur vers le mot précédent ou le mot suivant
- Ctrl + Touche directionnelle Haut ou Bas : Déplacer le curseur vers la ligne précédente ou la ligne suivante
Raccourci Clavier Pour l'utilisation De La Loupe
- Touche Windows +U : Activer la loupe
- Touche Windows +La touche "+" : Zoomer l'affichage
- Touche Windows +La touche "-" : Dézoomer l'affichage
- Ctrl + Alt + Espace : Afficher un aperçu du Bureau en plein écran
- Ctrl + Alt + F : Basculer en mode plein écran
- Ctrl + Alt + L : Basculer en mode Lentille
- Ctrl + Alt + D : Basculer en mode Ancré
- Ctrl + Alt + I : Inverser les couleurs de l'écran
- Ctrl + Alt + R : Redimensionner la lentille
- Ctrl + Alt + Les touches directionnelles : Orienter l'affichage dans la direction de la flèche
- Touche Windows + échap : Quitter le mode Loupe
Raccourci Pour l'utilisation Du Narrateur
- Touche Windows + Entrée : Activer le narrateur Windows
- Verr maj+ échap : Quitter le narrateur Windows
- Verr maj+ M : Commencer la lecture
- Ctrl : Arrêter la lecture
- Verr maj+ La touche directionnelle Droite : Lire l'élément suivant
- Verr maj+ La touche directionnelle Gauche : Lire l'élément précédent
- Verr maj+ La touche directionnelle Haut ou Bas : Changer d'affichage
- Verr maj+ F2 : Lire les commandes disponibles pour l'élément sélectionné
- Verr maj+ Entrée : Modifier le mode de recherche
- Verr maj+ A : Changer le mode de lecture
- Verr maj+ Z : Verrouiller la touche "Verr num" afin de l'utiliser en permanence dans le mode narrateur sans avoir à appuyer à chaque fois
- Verr maj+ V :Répéter la phrase
- Verr maj.+ Pg. préc ou Pg. suiv : Augmenter ou diminuer le son de la voix du narrateur
- Verr maj+ le signe "+" ou le signe "-" : Accélère ou ralentit la voix du narrateur
- Verr maj+ D : Lire l'élément en cours
- Verr maj+ F : Lire les informations avancées de l'élément sélectionné
- Verr maj + S : Épeler l'élément sélectionné
- Verr maj + W : Lire la fenêtre
- Verr maj + Verr num : Activer ou désactiver le mode souris
- Verr maj+ G : Synchroniser le narrateur avec le curseur système
- Verr maj+ F10 : Lire l'entête de la ligne sélectionnée
- Verr maj+ F9 : Lire l'entête de la colonne sélectionnée
- Verr maj+ F8 : Lire la ligne sélectionnée
- Verr maj+ F8 : Lire la ligne sélectionnée
- Verr maj+ F7 : Lire la colonne sélectionnée
- Verr maj+ F5 : Lire l'emplacement de la ligne et la colonne
- Verr maj+ F6 : Se déplacer à la cellule du tableau
- Maj + Verr maj+ F6 : Lire le contenu de la cellule sélectionnée
- Verr maj+ F3 : Se déplacer vers la cellule suivante de la ligne sélectionnée
- Verr maj+ F4 : Se déplacer vers la cellule suivante de la colonne sélectionnée
- Maj + Verr maj+ F3 : Se déplacer vers la cellule précédente de la ligne sélectionnée
- Maj + Verr maj+ F4 : Se déplacer vers la cellule précédente de la colonne sélectionnée
- Verr maj+ la touche "]" : Lire le texte à partir du début de l'élément jusqu'au curseur
- Verr maj + H : Lire le document entier
- Ctrl + Verr maj + U : Lire la page active
- Verr maj + U : Lire la page suivante
- Maj + Verr maj + U : Lire la page précédente
- Ctrl + Verr maj + I : Lire le paragraphe sélectionné
- Verr maj + I : Lire le paragraphe suivant
- Maj + Verr maj + I : Lire le paragraphe précédent
- Ctrl + Verr maj + O : Lire la ligne sélectionnée
- Verr maj + O : Lire la ligne suivante
- Maj + Verr maj + O : Lire la ligne précédente
- Ctrl + Verr maj + P : Lire le mot sélectionné
- Verr maj + P : Lire le mot suivant
- Maj + Verr maj + P : Lire le mot précédent
- Ctrl + Verr maj + La touche "[" : Lire le caractère sélectionné
- Verr maj + La touche "[" : Lire le caractère suivant
- Maj + Verr maj + La touche "[" : Lire le caractère précédent
- Verr maj + Y : Se déplacer au début d'un texte
- Verr maj + B : Se déplacer à la fin d'un texte
- Verr maj + J : Vers le titre suivant
- Maj + Verr maj + J : Vers le titre précédent
- Verr maj + K : Vers le tableau suivant
- Maj + Verr maj + K : Vers le tableau précédent
- Verr maj + L : Vers le lien suivant
- Maj + Verr maj + L : Vers le lien précédent
- Verr maj + C : Lire l'heure et la date courante
- Appuyer 2 fois rapidement sur Verr maj : Ouvrir la boite de dialogue des commentaires
- Verr maj + E : Faire un commentaire négatif
- Maj + Verr maj + E : Faire un commentaire positif
Raccourci Clavier Windows 10
Dans cette section, je vous présente chaque Raccourci Clavier Windows 10.
Soit ceux de Cortana, des bureaux virtuels et de l'invite de commande.
Le reste est inchangé pour toutes les versions de Windows.
CORTANA
- Touche Windows + Q : Ouvrir Cortana pour les commandes vocales
- Touche Windows + S : Ouvrir Cortana pour les commandes saisies au clavier
- Touche Windows + I : Affiche l'interface des paramètres de Windows 10
- Touche Windows + A : Ouvrir le centre de notifications Windows
- Touche Windows + X : Affiche le menu contextuel du menu démarrer de Windows 10
Bureaux Virtuels
- Touche Windows + Ctrl + D : Créer un nouveau bureau virtuel
- Touche Windows + Ctrl + La touche directionnelle Droite ou Gauche : Se déplacer entre les bureaux virtuels dans le sens voulu
- Touche Windows + Ctrl + F4 : Ferme le bureau virtuel actif
- Touche Windows + Tab : Affiche tous les bureaux virtuels
Invite de commandes
Pour pouvoir utiliser un raccourci clavier Windows de l'invite de commande, il faut d'abord activer quelques options :
- Cliquer sur la barre de titre de l'invite de commande avec le bouton droit de la souris puis activer la commande "Propriétés" :
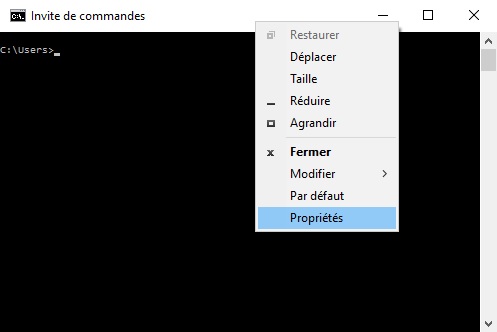
- Il suffit maintenant de décocher l'option "Utiliser l'ancienne version..." et d'activer les 2 options de texte :
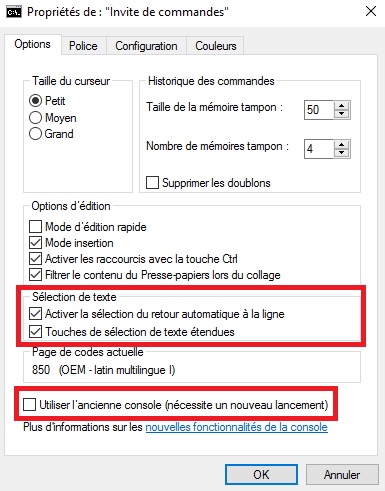
- Maj + Touche directionnelle Gauche : Sélectionne la ligne en commençant par la gauche
- Maj + Touche directionnelle Droite : Sélectionne la ligne en commençant par la droite
- Maj + Touche directionnelle Gauche : Sélectionne la ligne en commençant de la gauche
- Ctrl + C : Copie le texte sélectionné
- Ctrl + V : Coller le texte sélectionné
- Ctrl + A : Sélectionner tout le texte
Créez Vos Propres Raccourci Clavier Windows
Pour ceux qui ne trouvent pas leurs besoins dans les raccourcis offerts par le système.
Il existe la possibilité de créer leur propre raccourci clavier Windows.
De plus, il est possible de supprimer un raccourci clavier ou de le changer.
Voici les utilitaires capables de le faire :
Clavier +
Clavier + est un utilitaire très pratique avec une interface intuitive et simple d'utilisation :
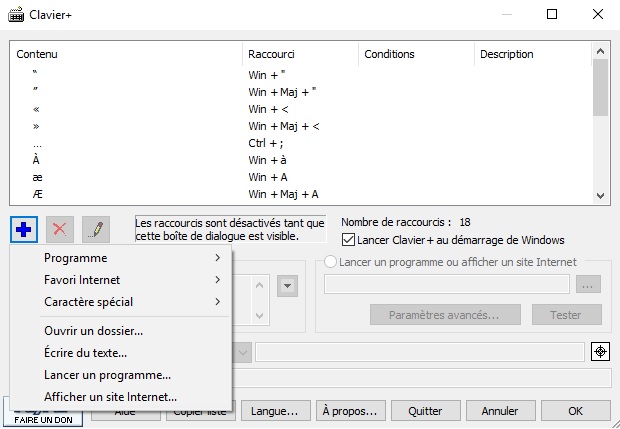
HotKeyMan
C'est aussi un autre utilitaire capable de personnaliser un raccourci clavier Windows.
Son utilisation est aussi simple que Clavier + :
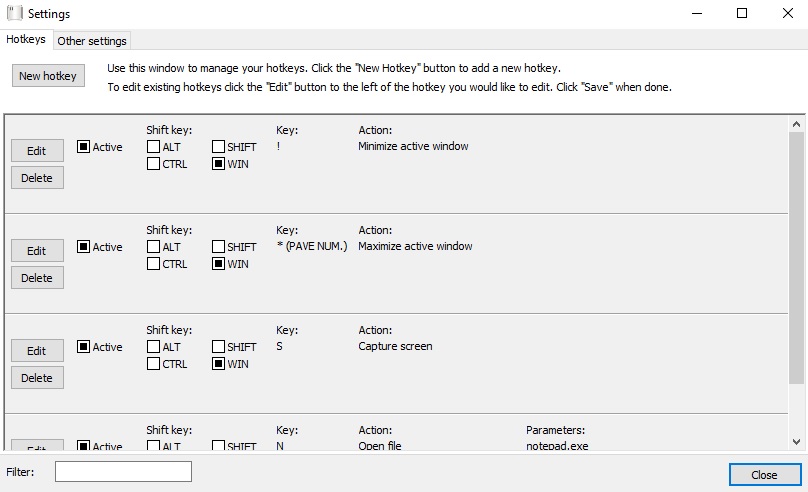
Conclusion
Cette liste de raccourci clavier Windows permet vraiment de travailler plus rapidement et d'être nettement plus productif et efficace.
Pour accéder à la liste de tous les raccourcis proposés par Microsoft (même les inutiles ) suivez le lien Raccourci clavier .

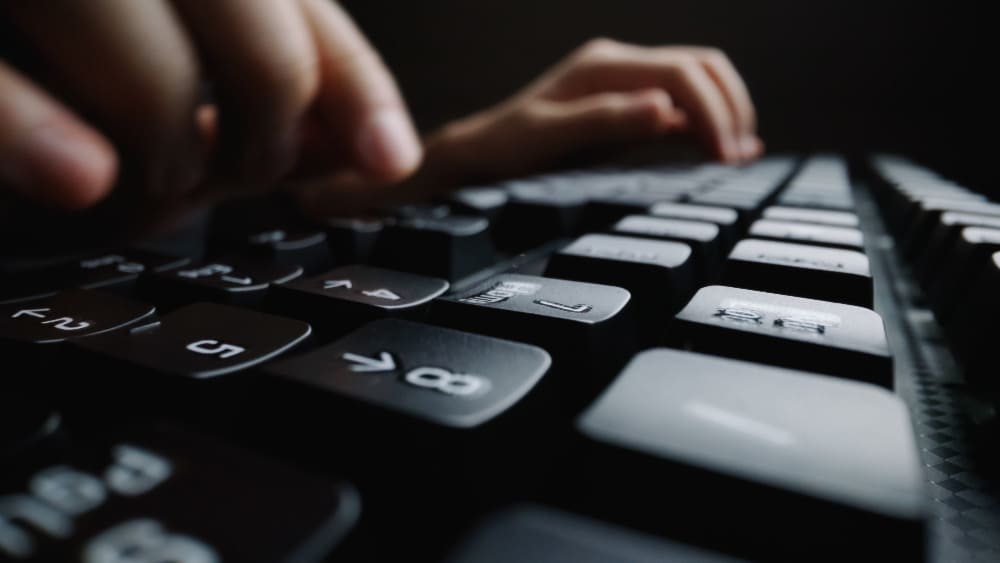





![centre-reseau-et-partage000 La Restauration du système Windows 10 : [Guide Pratique]](https://wikiclic.com/wp-content/uploads/2018/06/point-de-restauration-windows-wikiclic.jpg)
Bonjour Cécile,
Je vous remercie pour cette page de raccourcis : j’apprends beaucoup!
Je recherchais un raccourci pour faire passer Gmail, ma messagerie, en simplifié… car dans ce mode elle fonctionne bien. Bizarre non?
En effet depuis 15 jours, après une manip malencontreuse sans doute, impossible d’accéder à mes mails. Ils sont visibles et nombreux mais aucune action possible! Aucun bouton actif… Le message « petit problème.. . » s’affiche : j’attends mais il ne se passe rien! J’ai téléchargé Google 72… en vain! J’ai la dernière version de Windows 10 et un portable Lenovo correct. Il me semble que tout irait mieux si je supprimais MS Edge, Internet Explorer, Outlook, Bing, Qwant et ne gardais que le strict minimum, à voir Google et Chrome?
J’ai essayé pour Outlook mais il se cache bien, je ne le trouve nulle part!
En vous remerciant par avance du temps que vous me consacrerez.
Bien cordialement. Janper