Qu’est Ce Qu’Un Lecteur Virtuel?
Un lecteur virtuel est en fait un lecteur numérique (qui n’est pas physique).
Ce lecteur permet de lire des images ISO (ou d’autres formats d’images CD) qui remplacent vos CD/DVD/Blu-ray.
Cette technique est très pratique, puisqu’une image ISO est facile à stocker. Les informations y sont sécurisées et protégées des menaces.
Pour ceux qui ne connaissent pas le format ISO, référez vous à notre dossier complet sur le sujet :
Fichier ISO : Le Guide Complet
Dans ce qui suit, je vais vous présenter les meilleurs lecteurs virtuels à utiliser :
Virtual Clone Drive
Pour commencer téléchargez la dernière version de ce lecteur virtuel :
Télécharger Virtual clone drive
 |
Version : 5.5.0.0
License : freeware Taille : 1.6 Mo Compatible avec Windows Xp/7/Vista/8/8.1/10 |
Installer Le Lecteur Virtuel
Avant d’installer un lecteur virtuel, il est à noter que votre poste de travail ne compte, normalement, que votre lecteur par défaut:
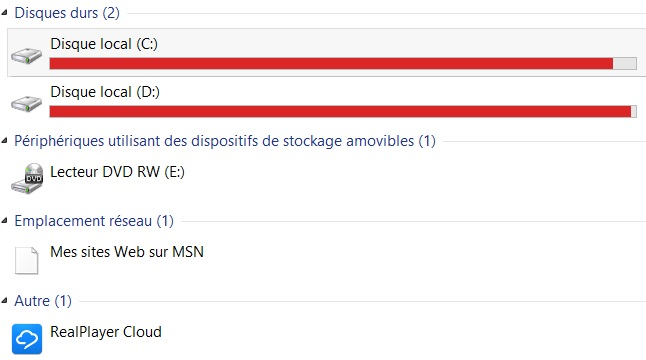 |
Après l’installation de ce fameux lecteur virtuel, vous verrez qu’un 2ème lecteur sera affiché!
Lorsque l’installation se termine, cliquez sur le bouton « OK » pour commencer à utiliser le logiciel:
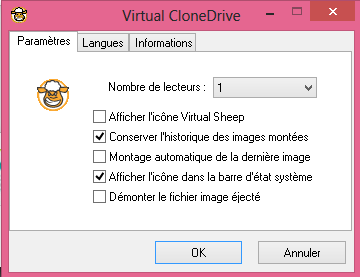 |
Le nombre de lecteur par défaut est 1 seul lecteur.
Vous avez la possibilité d’ajouter plusieurs lecteurs virtuels si vous en avez la nécessité.
Sachez que « Virtual Clone Drive » peut gérer jusqu’à 8 lecteurs virtuels en même temps.
Ajouter Un Lecteur Virtuel
Cliquez sur l’icône de « Virtual Clone Drive » se trouvant dans la barre de tâches :
Dans la fenêtre qui s’affiche, spécifiez « 2 » au lieu de « 1 » :
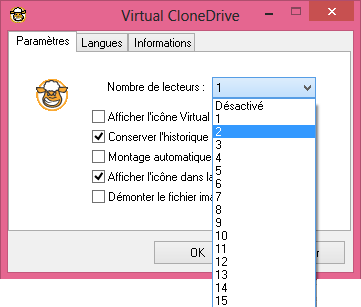 |
Confirmez en appuyant sur le bouton « Ok« .
Dans votre poste de travail, vous avez maintenant 3 lecteurs affichés dont 2 qui sont des lecteurs virtuels :
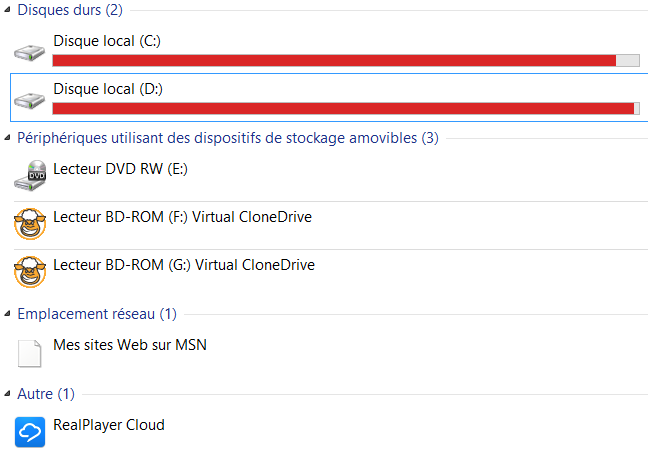 |
L’étape suivante consiste à utiliser ces lecteurs pour lire vos images CD/DVD/Blu-ray.
Monter une image ISO dans un lecteur virtuel
Le fait d’insérer une image ISO dans un de ces lecteurs s’appelle « Monter une image » et le fait de l’éjecter s’appelle « Démonter une image« .
Pour cela :
- Sélectionnez l’image ISO que vous voulez monter.
- Dans le menu contextuel (menu du bouton droit) cliquez sur l’option « Monter« .
- Sélectionnez un des lecteurs virtuels présents :
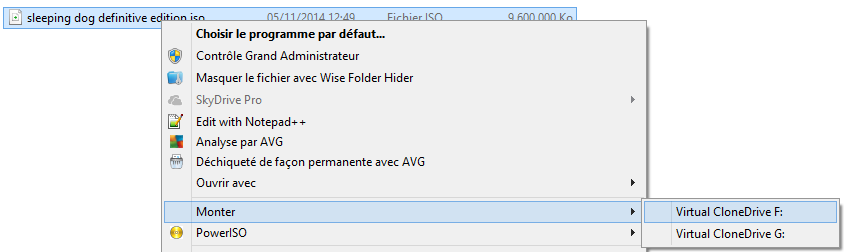 |
Vous pouvez maintenant manipuler le contenu comme si c’était un lecteur réel :
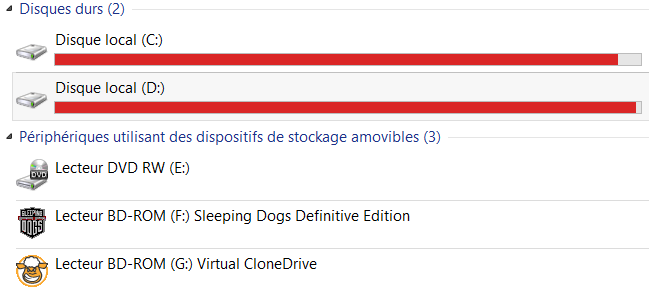 |
Démonter une image ISO d’un lecteur virtuel
Pour éjecter une image ISO, il suffit de cliquer sur le lecteur virtuel concerné puis de sélectionner l’option « Démonter » :
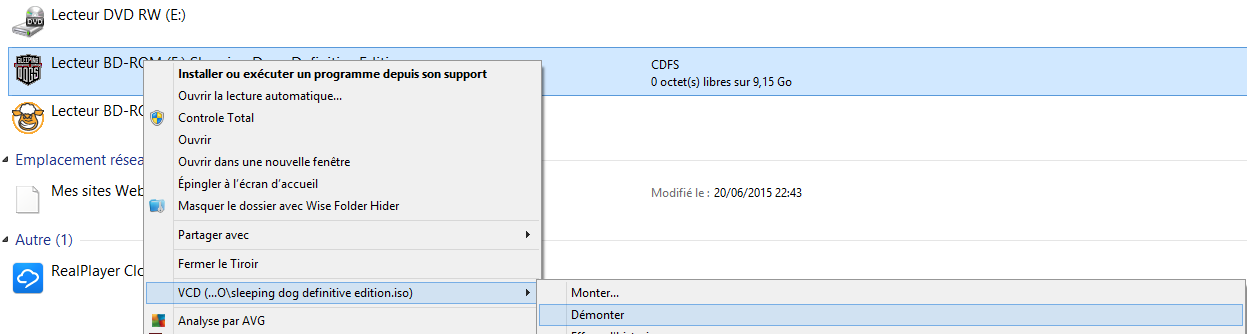 |
Daemon Tools Lite
Le 2ème lecteur virtuel de cette liste est l’incontournable « Daemon Tools Lite » :
 |
Version : 10
License : Gratuit avec des publicités Taille : 700 Ko Compatible avec Windows Xp/7/Vista/8/8.1/10 |
Installer Le Lecteur Virtuel
L’installation est très simple et rapide.
Choisissez la License gratuite pour poursuivre l’installation :
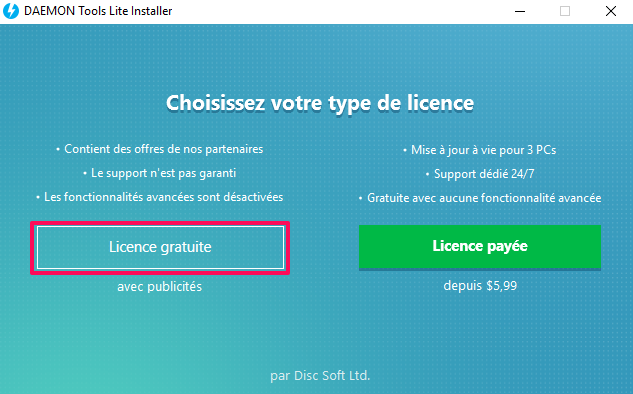 |
Cliquez ensuite sur le bouton « Installer » :
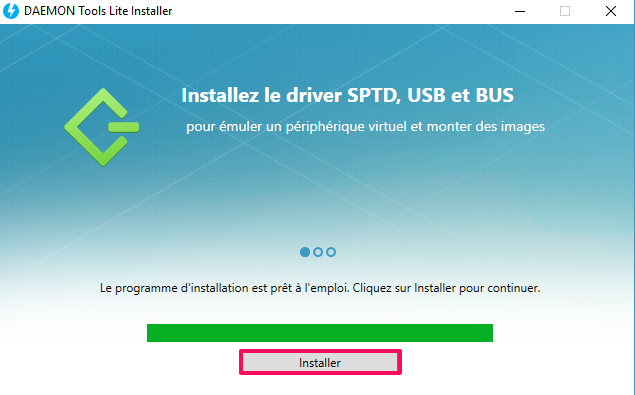 |
Ne changez rien aux options durant les différentes étapes restantes :
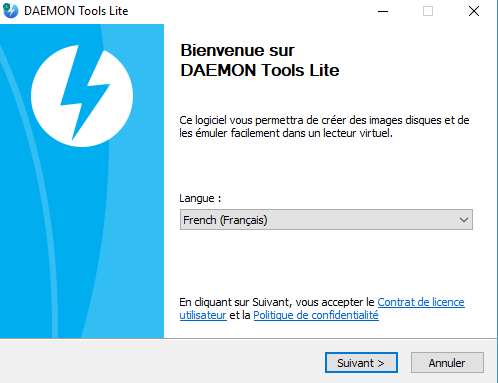 |
Sélectionnez l’option « License gratuite » (encore une fois!) :
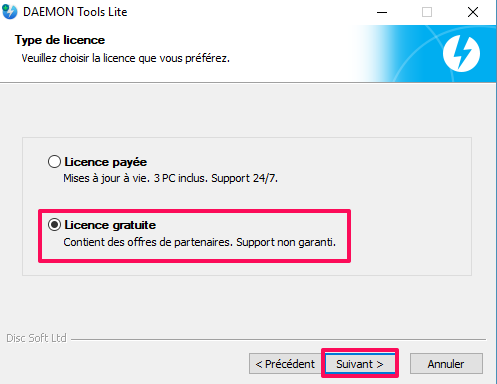 |
L’installation se termine par l’affichage d’une fenêtre présentant une initiation de base au logiciel.
Vous pouvez passez ce mini-tuto en cliquant sur le bouton « Sauter le tutoriel » :
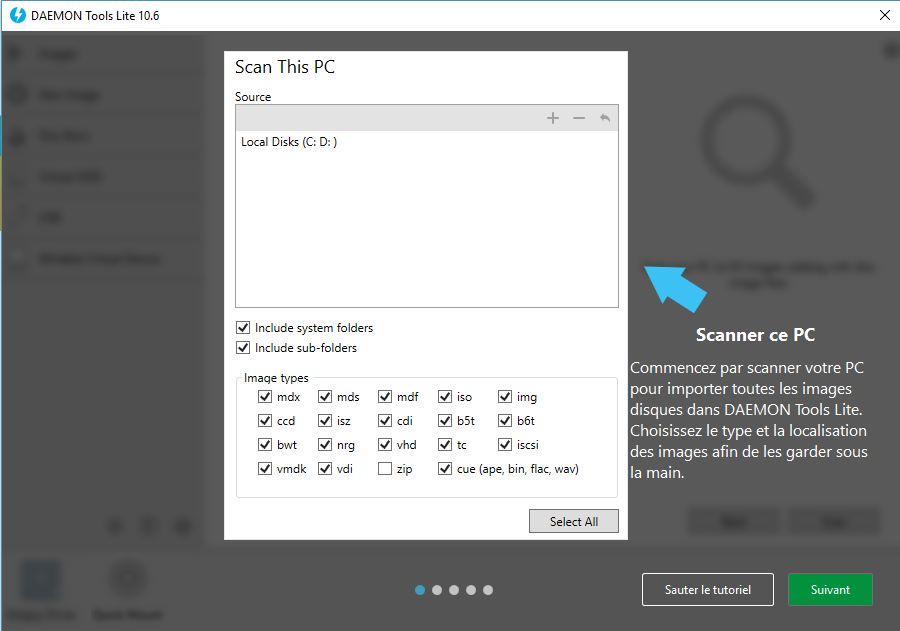 |
La dernière étape avant d’accéder à l’interface principale du logiciel est de cliquer sur le bouton « Passer » :
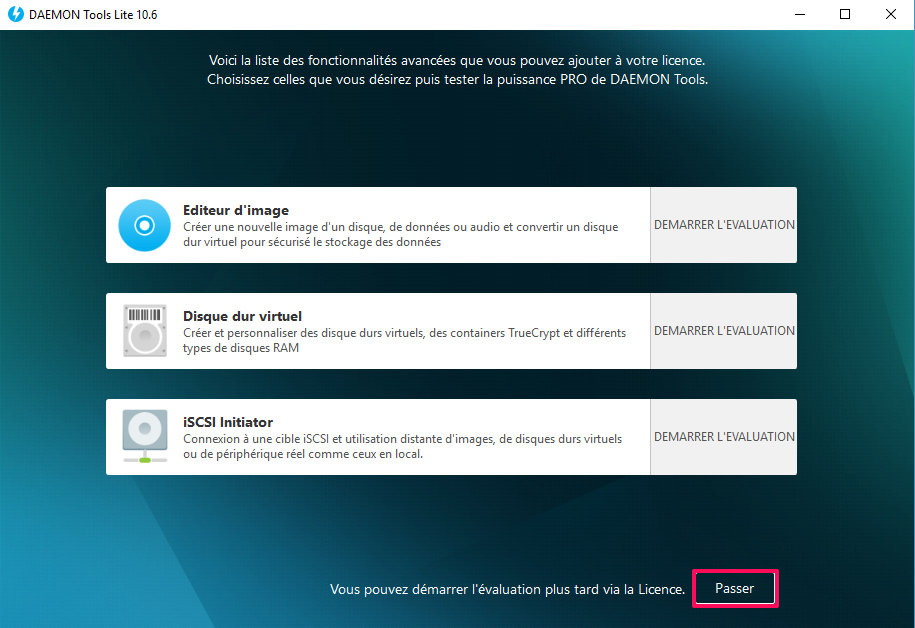 |
Et voila enfin « Daemon Tools Lite » :
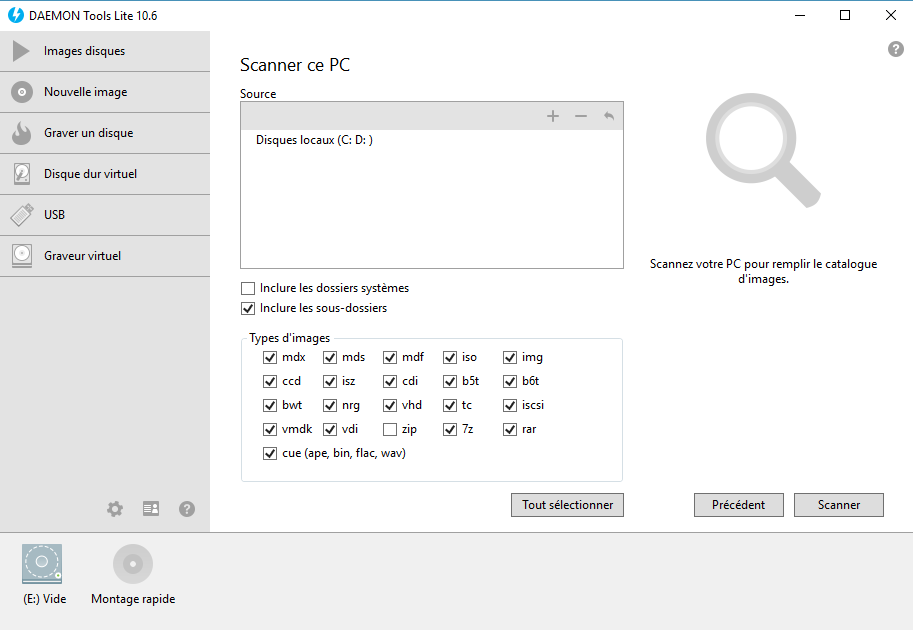 |
Lire Une Image Grâce Au Lecteur Virtuel
Le fait d’insérer une image ISO dans un de ces lecteurs s’appelle « Monter une image » et le fait de l’éjecter s’appelle « Démonter une image« .
Pour monter une image :
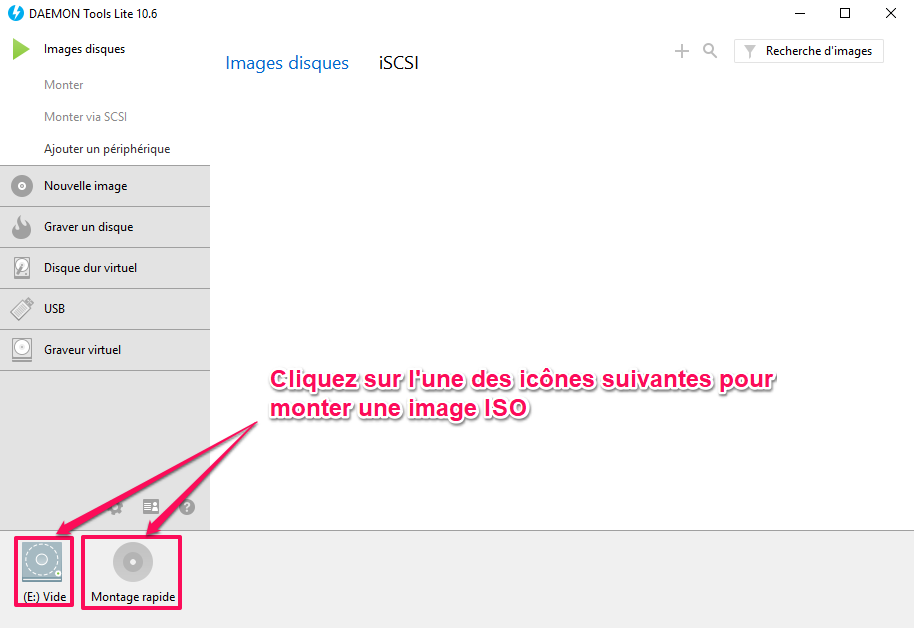 |
La différence entre les 2 options est que :
Le fait de monter une image en utilisant le « Montage Rapide » permet de créer un nouveau lecteur pour chaque nouvelle image.
Exemple :
Je vais lire l’image ISO numéro 1 :
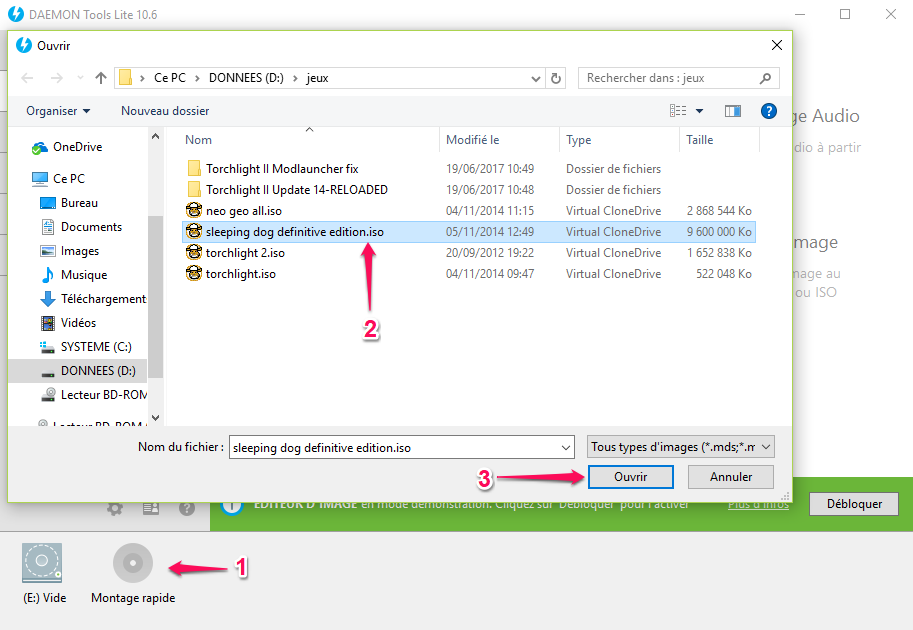 |
L’image est ainsi insérée dans le lecteur virtuel :
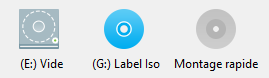 |
Si je veux monter une 2ème image, il suffit de répéter la même procédure sur un autre lecteur avec la même option « Montage rapide » :
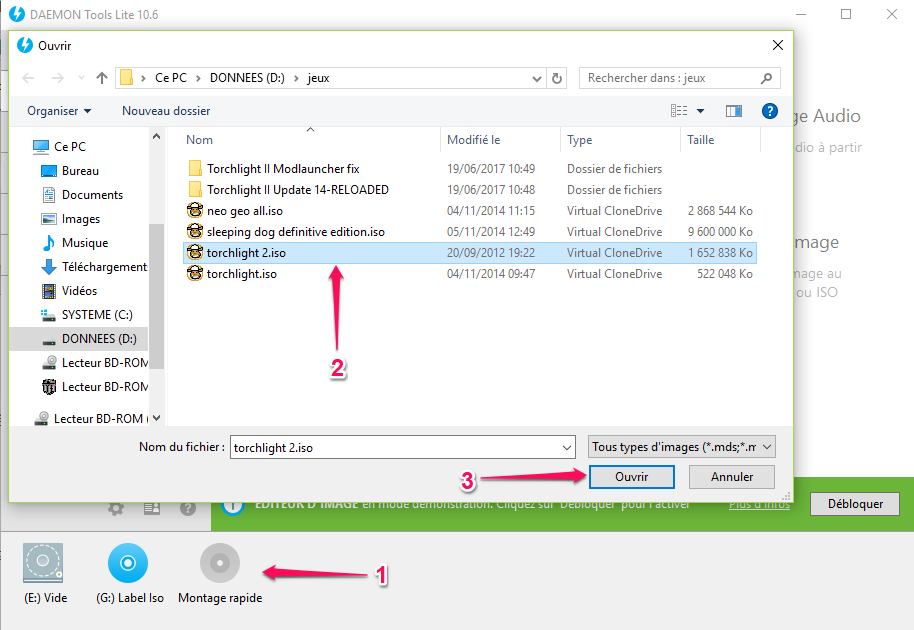 |
Le résultat est que j’ai maintenant 2 lecteurs virtuels pour 2 images différentes.
Ce qui est pratique dans la mesure où je n’ai plus besoin de démonter une image et d’entraver son fonctionnement pour lire une autre ISO.
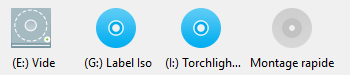 |
Le nombre de lecteurs virtuels gérés est ILLIMITÉ.
Pour accéder au contenu du lecteur virtuel, il suffit de cliquer 2 fois sur l’icône du lecteur.
Démonter Une image D’un Lecteur Virtuel
Il suffit de cliquer sur le signe « Démonter » présent sur l’icône du lecteur pour démonter une image :
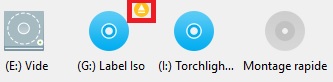 |
Le Lecteur Virtuel De Windows 10
Depuis Windows 8, vous avez la possibilité d’utiliser un lecteur virtuel intégré au système.
Ce lecteur ne peut lire que les images ISO et il s’avère très utile.
Pour l’utiliser, il suffit de cliquer sur l’image en question avec le bouton droit de la souris. Puis sélectionner l’option « Monter« .
Exemple :
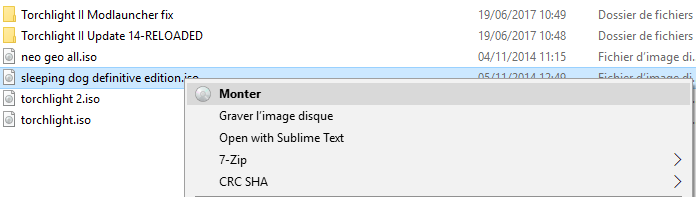 |
Conclusion
je pense qu’un lecteur virtuel est vraiment utile et indispensable pour tous les utilisateurs.
En plus, le stockage de données dans des images ISO est nettement plus efficace et plus sécurisé qu’une autre méthode.
On peut même chiffrer ses images pour plus de protection.
Pour savoir comment procéder, vous pouvez consulter notre tutoriel : Fichier ISO : Le Guide Complet








Bonjour j’ ai essayée demain tools lite mais son nombre de lecteur n est pas illimité si vous ne voulez pas payer, gratuitement vous pouvez ouvrir que 5 lecteurs en même temps
Bonjour Laura,
Je pense que 5 lecteurs virtuels, c’est déjà beaucoup 🙂 🙂 🙂
Mais si vous voulez plus de lecteurs, il y a un utilitaire gratuit qui en propose 15.
Il s’appelle Virtual clone drive
Espérons que c’est ce que vous recherchez.
Et merci de nous lire 🙂 🙂 🙂