En lisant cet article, vous avez officiellement ajouté un autre site Web à votre historique de navigation.
Et c'est le cas pour chaque action que vous réalisez sur internet.
Tout est enregistré !
Et entre l'historique de navigation et celui de recherche n'importe qui ayant accès à votre appareil (votre pc ou votre smartphone) pourrait retracer votre navigation en détails et ce sur plusieurs jours.
Effacer l'historique de navigation est aussi un moyen de vous protéger des indiscrets et des publicités intempestives.
Dans cet article, je ne vais pas seulement vous montrer comment effacer l'historique de navigation mais aussi tout ceci :
Effacer l'historique du navigateur
Le stockage de votre historique de navigation peut occuper de la mémoire sur votre appareil et, dans certains cas extrêmes, le ralentir un peu et ce pendant de très longues périodes.
C'est pour cela que si vous avez l'intention de partager votre appareil avec quelqu'un, effacer votre historique de navigation doit être la première étape évidente pour garder vos informations privées.
En plus, la suppression de ces informations de votre navigateur web le rend plus sûr car il empêche d'exploiter quelques failles de sécurité qui pourrait mettre en danger vos données comme un mot de passe ou une clé d'identification.
Google Chrome
Google chrome est le navigateur Web le plus utilisé sur Internet.
Il est donc évident de commencer par lui.
Étape n°1 - Accéder aux options
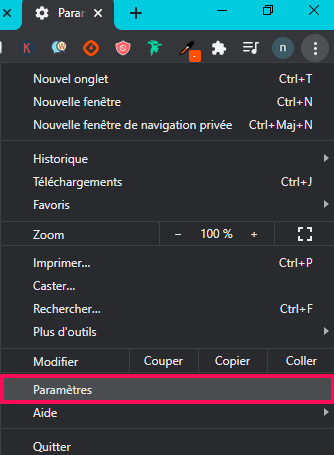
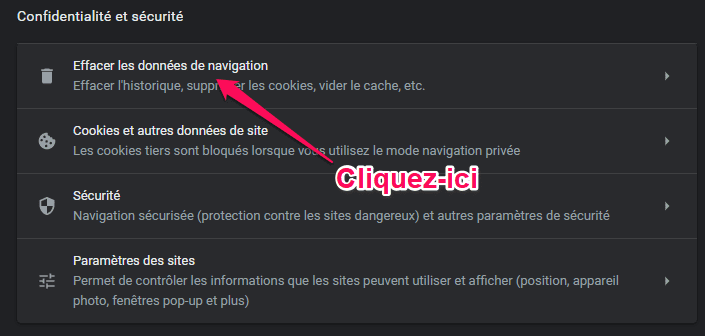
Étape n°2 - Suppression de l'historique de navigation
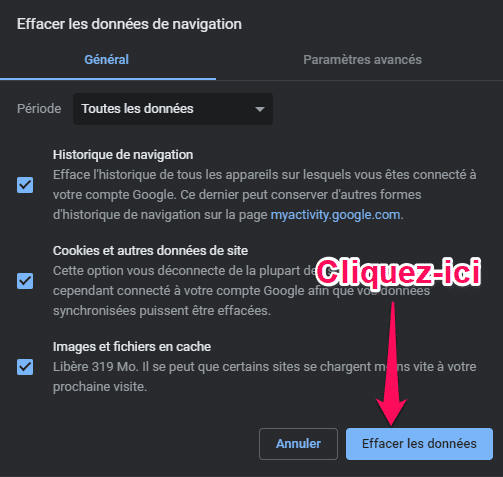
Tous vos vos comptes et vos mots de passe restent accessibles sur la page https://myactivity.google.com/.
Il faut savoir qu'en effaçant votre historique, vous supprimez en même temps le cache du navigateur que ce soit sur votre ordinateur ou sur smartphone.
Mozilla FireFox
Étape n°1 - Accéder aux paramètres
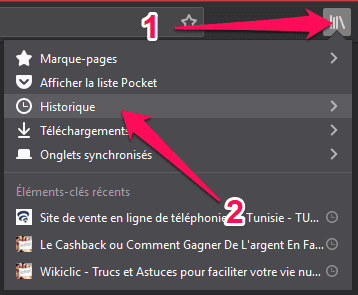
Étape n°2 - Supprimer l'historique de navigation
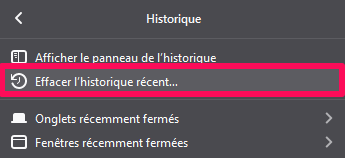
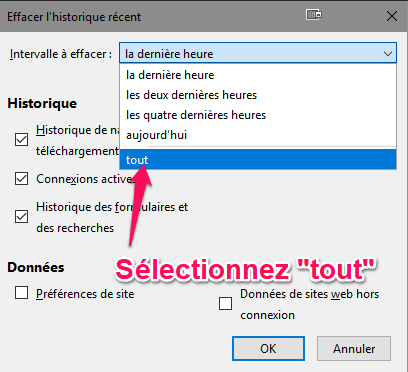
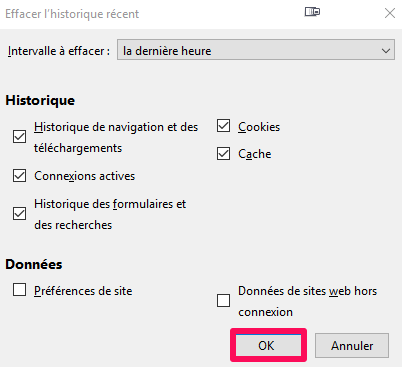
Opera Browser
Étape n°1 - Accéder aux réglages
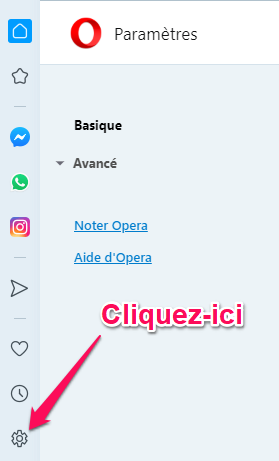
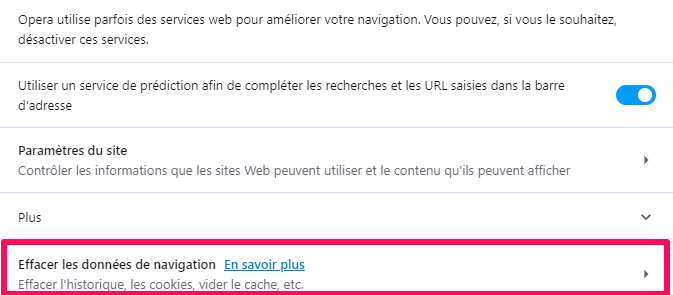
Étape n°2 - Supprimer l'historique
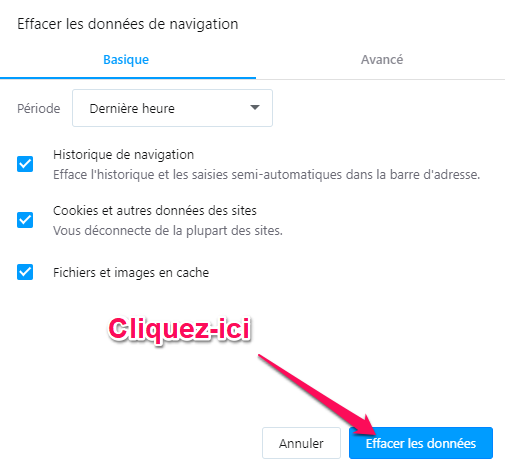
Microsoft Edge
Le digne successeur du célèbre navigateur de Microsoft Internet Explorer qui n'est plus.
Étape n°1 - Accéder aux paramètres
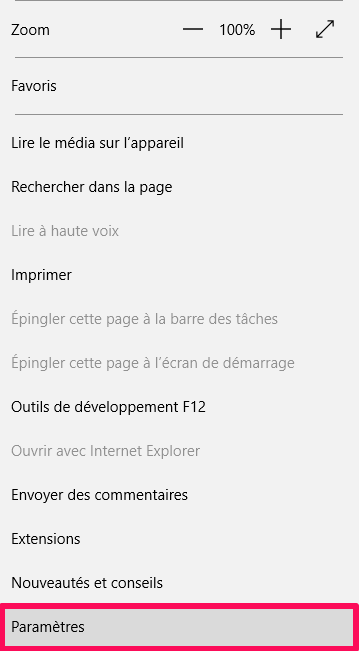
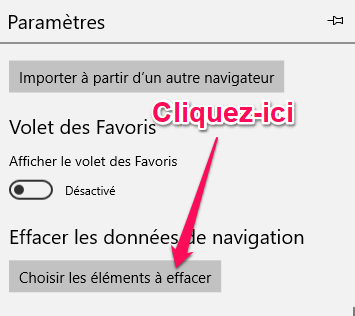
Étape n°2 - Suppression historique de navigation
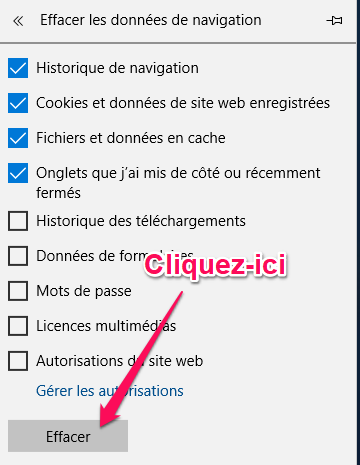
Vivaldi
C'est un nouveau navigateur très performant, aussi efficace que Google Chrome mais un tantinet plus technique.
Étape n°1 - Supprimer historique de navigation
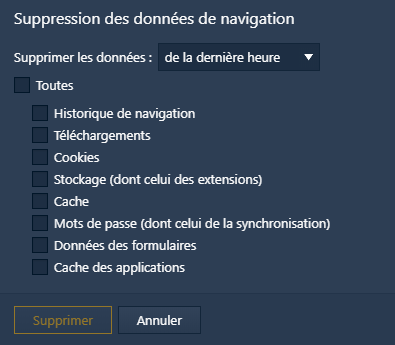
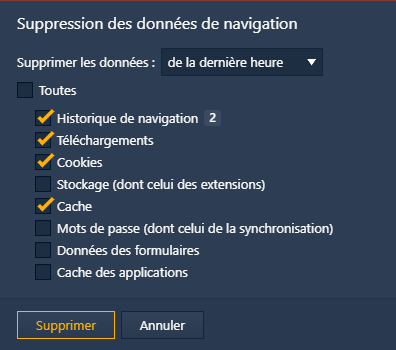
Les paramètres avancés pour chaque navigateur sont à manipuler avec une certaine modération.
Parce que si vous effacez toutes les données de synchronisation et vos mots de passe, le confort des saisies automatiques et de la synchronisation des appareils disparaitra et vous devrez les saisir à nouveau pour tous les sites auxquels vous êtes inscrits.
Supprimer l'historique des moteurs de recherche
Sachez que chaque moteur de recherche sauvegarde une trace de vos expérience complète et de toutes vos recherches.
On parle de :
Pour faire le ménage dans les moteurs de recherche ( principalement Google), il faut se rendre sur la page dédiée sur votre compte Google: https://myaccount.google.com/
Ensuite :
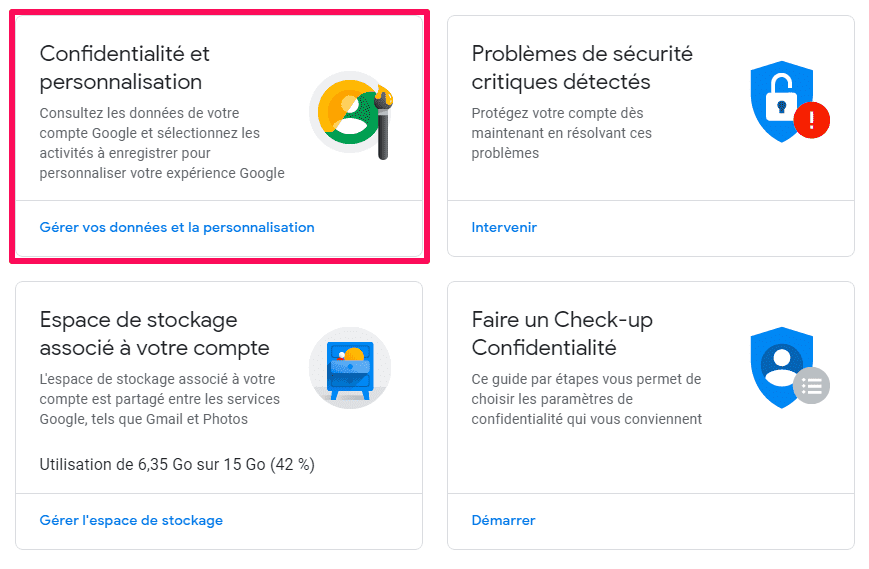
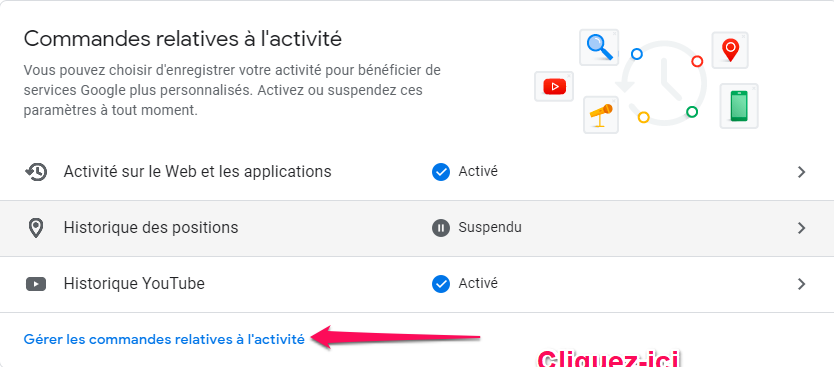
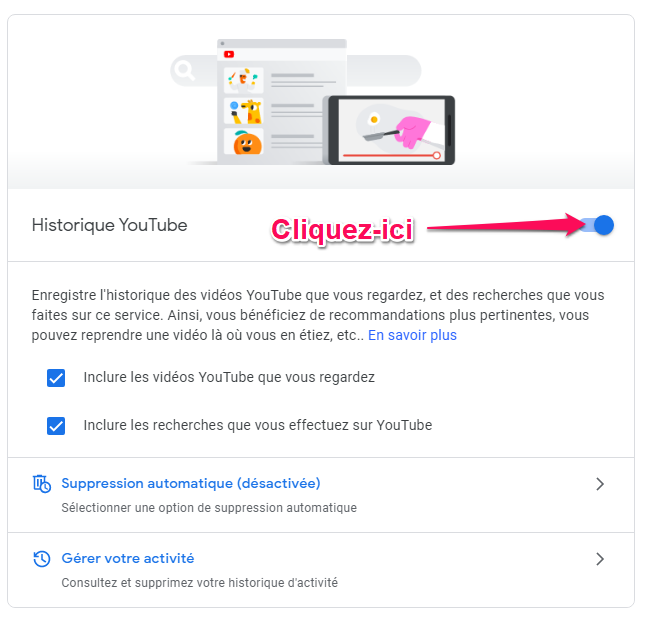
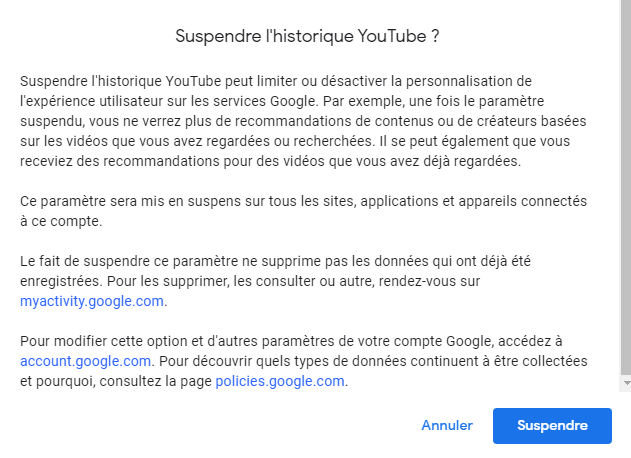
Pour réactiver ces services, il suffit d'appuyer sur le même bouton.
Sachez aussi que des moteurs de recherche comme Qwant et Duckduckgo ne laisse pas d'historique d'activités enregistrés.
Pour les réseaux sociaux
Tous les réseaux sociaux enregistrent la totalité des pages parcourues, des informations fournies et des commentaires soumis.
Et même si vous êtes le seul à y avoir accès, il pourrait vous arriver de vouloir supprimer l'historique de vos activités sur un de vos réseaux sociaux (Ou tous).
Je pense vraiment que c'est une information qu'on devrait connaître.
J'ai réalisé ce tuto sur l'interface classique de Facebook.
Vous pouvez basculez sur cet affichage à tout moment.
C'est exactement la même procédure pour l'interface actuelle de Facebook et ce sur tous les appareils.
Étape n°1 - Accéder aux paramètres Facebook
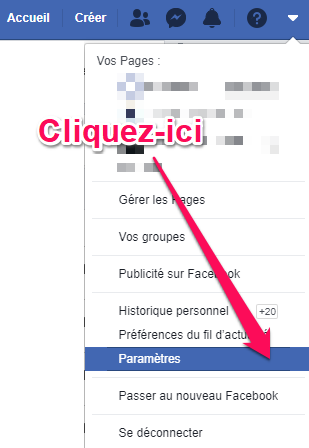
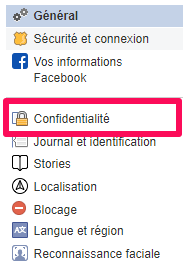
Étape n°2 - Accéder à l'historique personnel

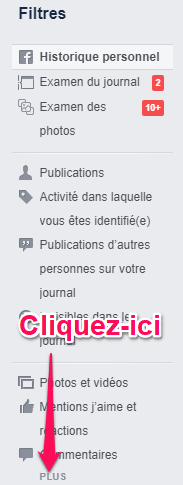
Étape n°3 - Supprimer l'historique de Facebook
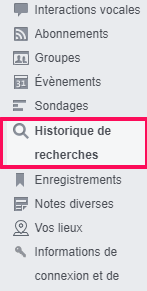
Twitter garde également une trace de votre historique de recherche.
Ce qui inclut toutes vos requêtes et tous vos tweets.
Pour l'effacer, cliquez sur la zone de recherche de Twitter et vous verrez la liste de vos recherches suggérées (celles que vous avez déjà effectuées).
Il suffit de cliquer sur les trois points à gauche de la zone de recherche puis de cliquer sur "Supprimer la recherche enregistrée".
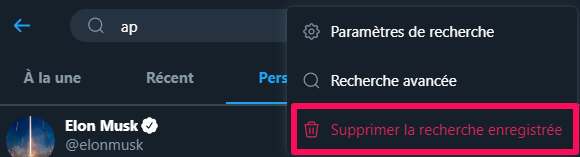
Instagram suit le même processus que celui de Facebook pour enregistrer les informations.
Pour la suppression de son historique personnel, vous devez :
Étape n°1 - Accéder aux paramètres Instagram
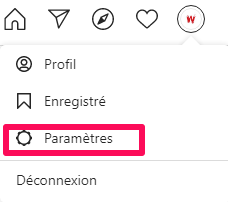
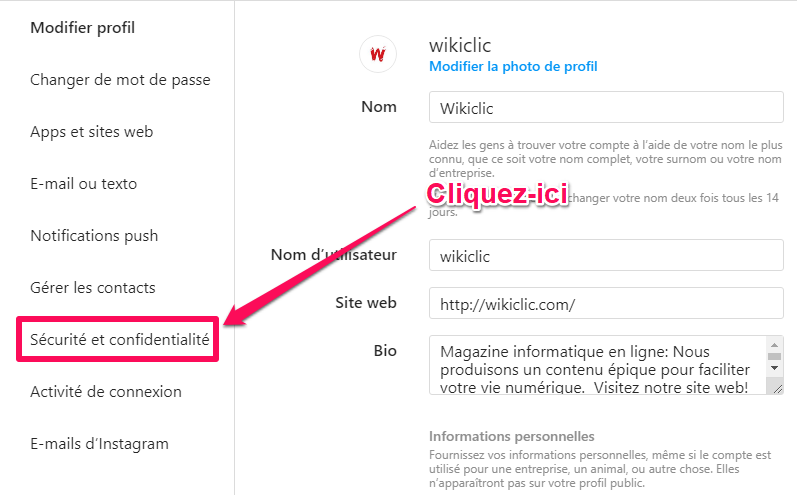
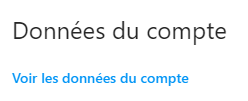
Étape n°2 - Supprimer l'historique
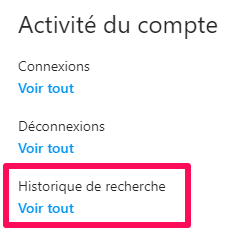
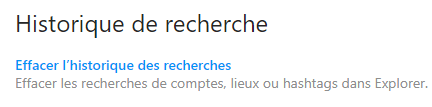
Effacer ses traces avec Ccleaner
Pour faire le ménage et nettoyer tous vos navigateurs en une seule fois, il est préférable d'utiliser un utilitaire.
Ccleaner peut réaliser cette tâche facilement.
Vous pouvez télécharger Ccleaner grâce à ce lien : Ccleaner Windows
Pour commencer, sélectionnez la fonction "Nettoyage personnalisé" :
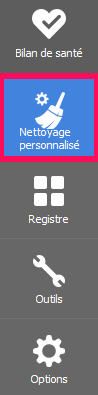
Cliquez ensuite sur l'onglet "Applications" :
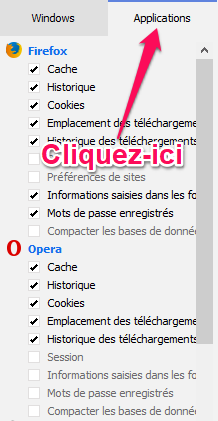
Il suffit maintenant de cocher la case 'Historique" pour chaque navigateur de la liste :
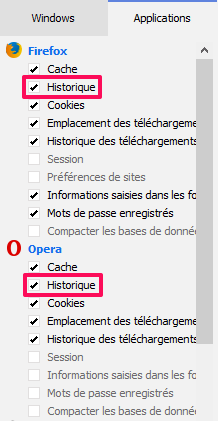
Lancez le nettoyage et vous aurez effacer l'historique de tous les navigateurs installés en une seule fois.
Quelques réponses utiles
Quelle est la différence entre supprimer les cookies et supprimer son historique de navigation ?
L'effacement des cookies est un moyen de supprimer les fichiers temporaires qui sont stockés sur votre ordinateur lorsque vous visitez des pages Web.
Cela ne supprimera pas votre historique de navigation ni vos informations.
Tandis qu'en supprimant vos données vous permet de supprimer de votre pc tous les sites web que vous avez visités.
Quelle est la différence entre la suppression de l'historique de navigation et l'effacement du cache ?
La suppression de l' historique de navigation supprime toutes les traces de votre expérience sur Internet, tandis que l'effacement du cache ne supprime que les fichiers qui stockent des copies temporaires des pages Web que vous avez visitées.
Existe-t-il d'autres moyens de protéger ma vie privée en ligne ?
Il existe beaucoup d'autres moyens de protéger votre vie privée en ligne.
Mais la plus efficace consiste à utiliser un réseau privé virtuel, ou VPN pour votre pc ou smartphone.
Pour faire simple, un VPN crypte tout votre trafic et le fait transiter par un serveur situé à l'endroit de votre choix, ce qui rend difficile le suivi de votre activité.
Vous pouvez également utiliser un gestionnaire de mots de passe pour créer et stocker des mots de passe uniques pour tous vos comptes, et utiliser un mode de navigation totalement anonyme lorsque vous ne voulez pas que votre profil, intérêts et activités soient découverts et utilisés à votre insu sur Internet.
Conclusion
Supprimer l'historique de navigation doit se faire d'une manière périodique.
En plus de la sécurité, c'est aussi efficace, si votre navigateur devient lent et qu'il plante de plus en plus en naviguant sur Internet.
Sachez aussi qu'en combinant cela avec un nettoyage complet de votre système vous pouvez donner un deuxième souffle à votre pc.
Voici un tuto complet sur la procédure : Nettoyer son pc : Le guide ultime





![centre-reseau-et-partage000 Connaitre sa carte mère et sa configuration [Guide pratique]](https://wikiclic.com/wp-content/uploads/2020/09/connaitre-sa-carte-mere-wikiclic.jpg)
![centre-reseau-et-partage000 Comment Résoudre L’Erreur 403 Forbidden? [Problème Résolu]](https://wikiclic.com/wp-content/uploads/2020/10/erreur-403-forbidden-solution-wikiclic.jpg)

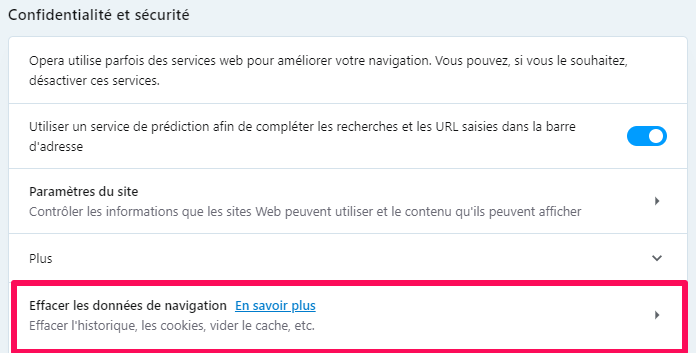

Il existe de nombreux programmes pour vous aider à nettoyer votre navigateur. Et dans votre article, vous en décrivez les meilleurs. Merci.