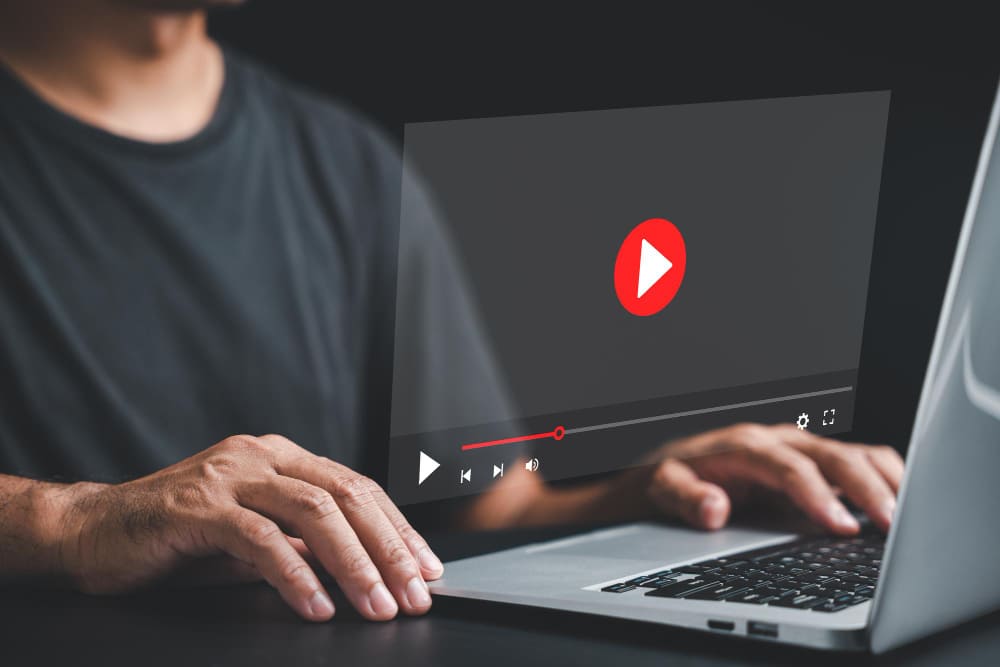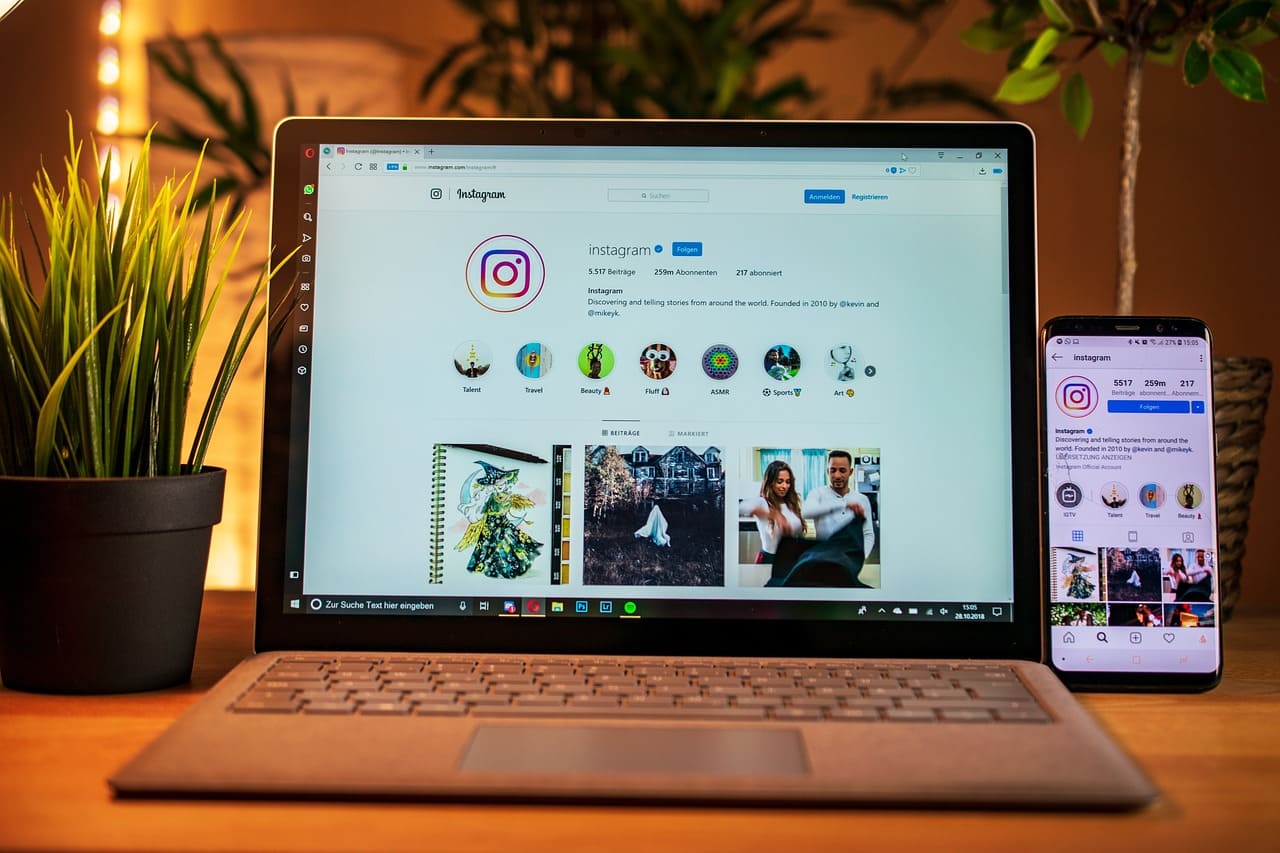Pourquoi créer une chaîne YouTube ?
Il est bon de savoir que YouTube compte à ce jour plus d'1 milliards d'utilisateurs avec 4 milliards de vues par jour, ce qui est énorme !
Et si vous aviez l'opportunité d'exploiter une telle audience pour vous faire du profit ?
Vous vous dites certainement que c'est vraiment difficile, voire impossible !
La bonne nouvelle c'est qu'une telle prouesse est réalisable mais en plusieurs étapes.
Et la première de ces étapes consiste à créer une chaîne YouTube.
Dans ce guide, je vais vous montrer comment créer une chaîne YouTube pas à pas en expliquant le moindre détail.
Et vous serez, à la fin de ce tuto, en mesure de gérer votre propre chaîne.
Quel est l'intérêt de créer une chaîne YouTube ?
La réponse se résume en une seule phrase:
"Regarder une vidéo est moins ennuyant que de lire un article !".
Statistiquement une vidéo de 1.5 minutes génère 10 fois plus d’interactivité qu'une annonce textuelle statique !
Pour être plus clair, créer une chaîne YouTube permet de :
Et cerise sur le gâteau, créer une chaîne YouTube est totalement gratuit !
Commençons donc !
La première étape est :
Créer un compte Google
Pour ceux qui l'ignore, YouTube est un service Google.
Donc en toute logique, avant de créer une chaîne YouTube vous devez avoir votre propre compte Google.
Si vous avez déjà un compte, connectez vous en utilisant votre nom d'utilisateur et votre mot de passe et passez directement à la 2ème partie de ce tutoriel.
Si vous n'avez pas encore de compte, voici comment procéder pour en créer un nouveau :
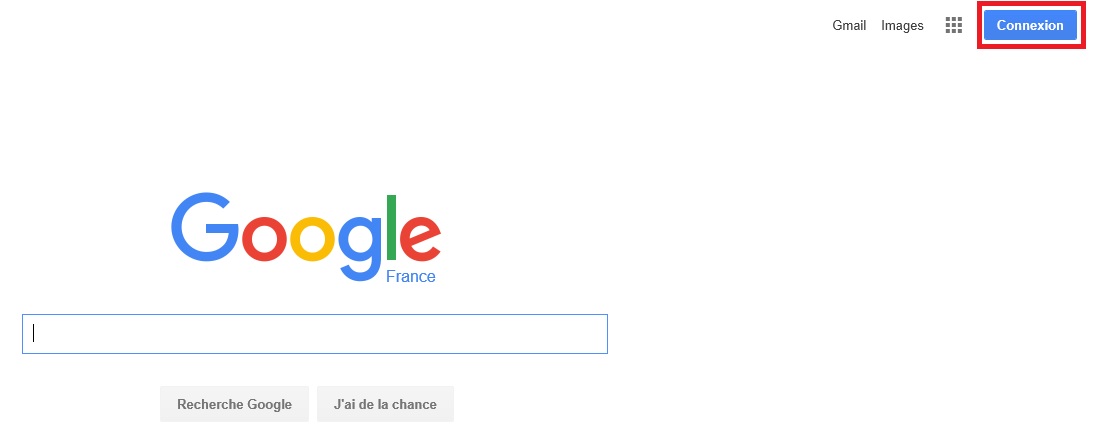
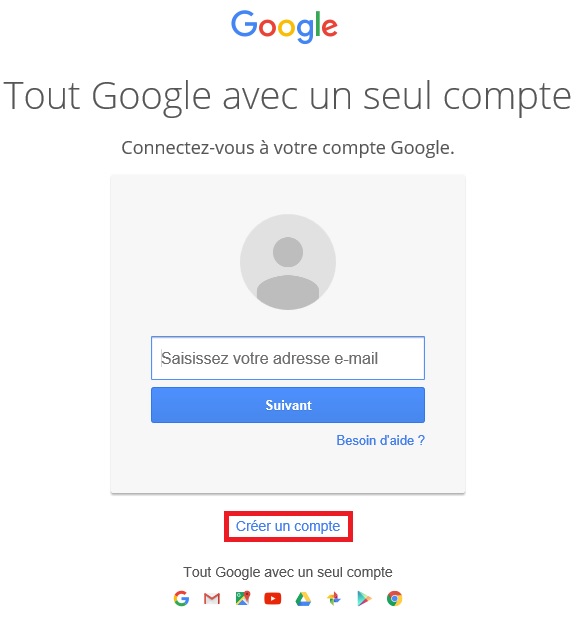
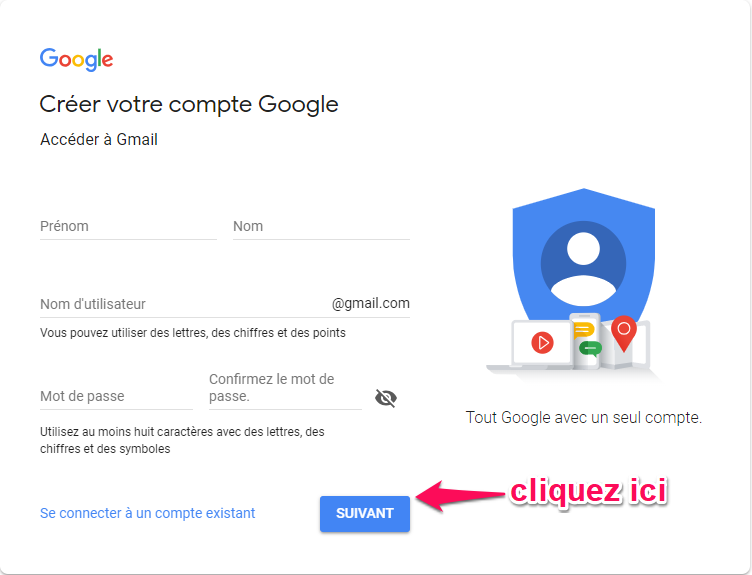
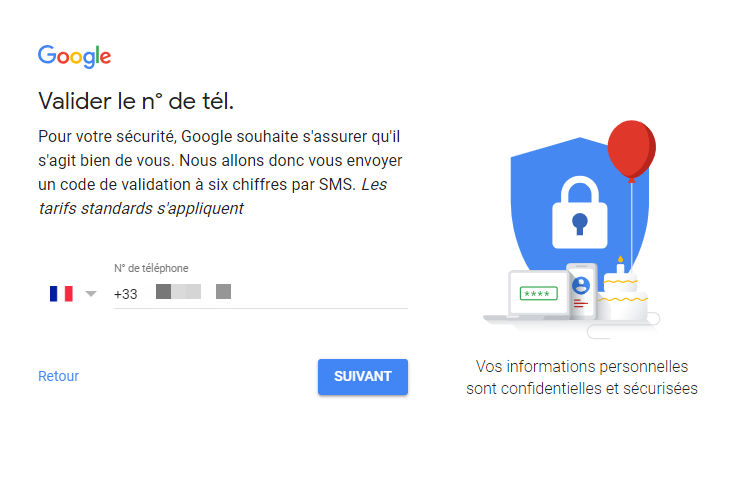
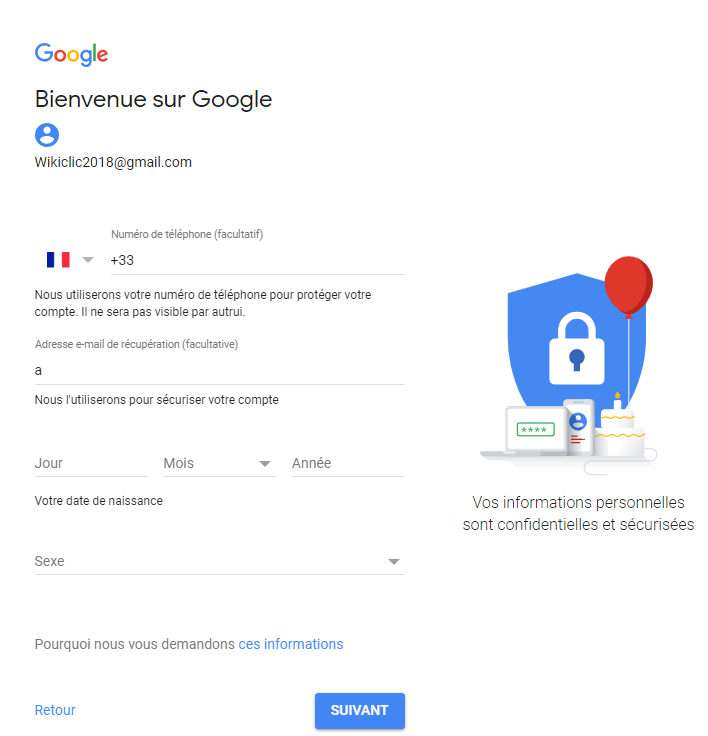
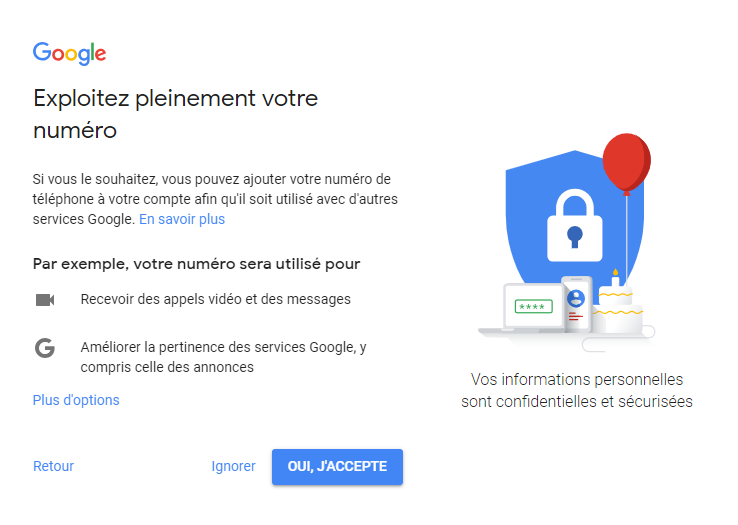
Dans cette étape et pour ma part, j'ai cliqué sur "Ignorer" puisque je n'ai besoin que du strict nécessaire.

Pour vérifier que vous êtes bel et bien connecté, regarder dans le coin haut et à votre droite de la page (l'adresse mail que vous venez de créer est affichée):
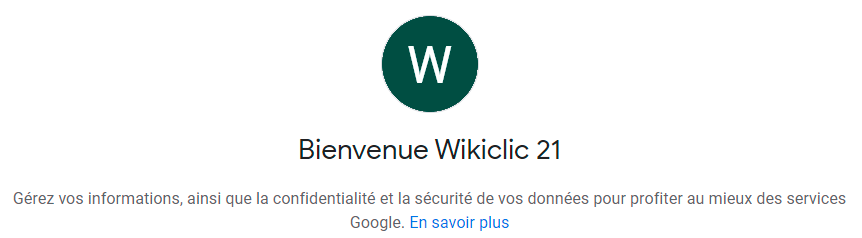
Passons maintenant au commencement de la création de votre chaîne:
Créer une chaîne YouTube
Nous sommes maintenant dans le vif du sujet.
Pour commencer :
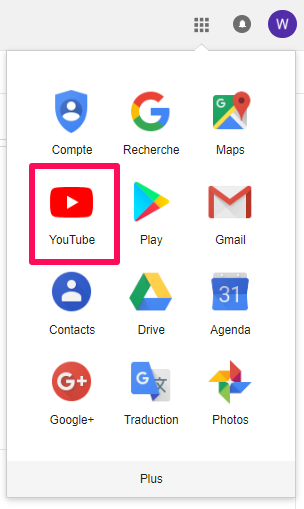
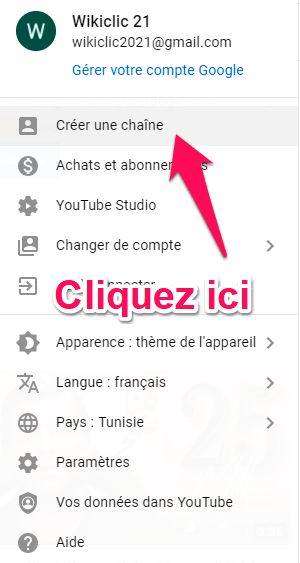
Vous êtes maintenant connecté à votre chaîne YouTube.
Il reste encore quelques réglages que nous allons suivre pas à pas dans ce qui suit.
Configuration de votre chaîne YouTube
La première chose à faire est de spécifier l'identité de votre chaîne.
YouTube vous demande d'importer une photo et de saisir le nom de votre chaine.
Importer une photo de profil YouTube
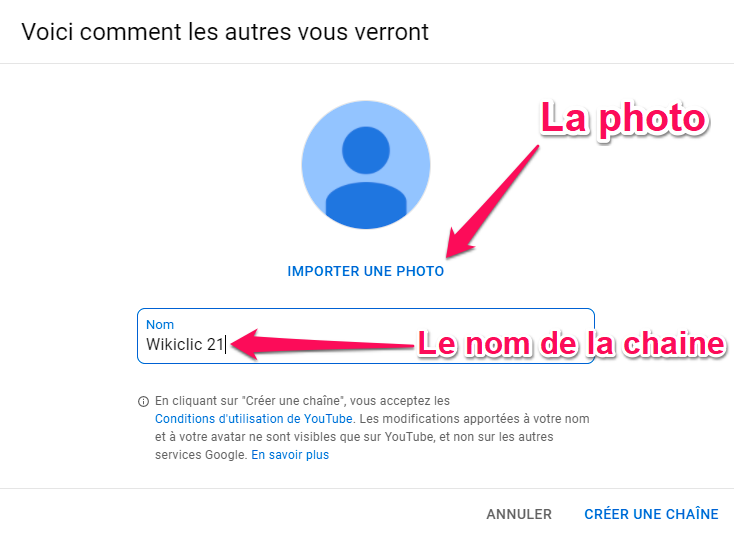
Donc, cliquez sur le bouton "importer une photo" et choisissez une photo.
La taille recommandée par Google pour la photo de profil YouTube est de 800 x 800 pixels.
Si vous avez ne image et que vous voulez la redimensionner, utilisez cet éditeur en ligne : Redimensionner une image facilement.
Vous avez aussi la possibilité de recadrer l'image que vous avez choisie directement dans YouTube :

En validant, vous verrez que votre photo s'est changée.
Il ne reste plus qu'à écrire le nom de votre chaine.
Comment trouver le nom d'une chaîne YouTube ?
L'identité ne se limite pas qu'à un nom donné arbitrairement.
Le nom de votre chaîne doit être unique, attrayant et reflétant la nature de votre activité.
Pour qu'une idée de nom de chaîne YouTube aboutisse à un nom pertinent, essayez d'être méthodique :
Il existe plusieurs générateurs de nom et de pseudo qui s'avère être une très bonne source d'inspiration.
Voici une liste très complète de ces générateurs:
Générateur De Pseudo : Les Meilleurs à Utiliser Pour Un Pseudo Original
Pour la suite de l'exemple, je vais tout simplement appeler ma chaîne "Wikiclic2021".
Pour confirmer, il suffit d'appuyer sur "Créer une chaîne".
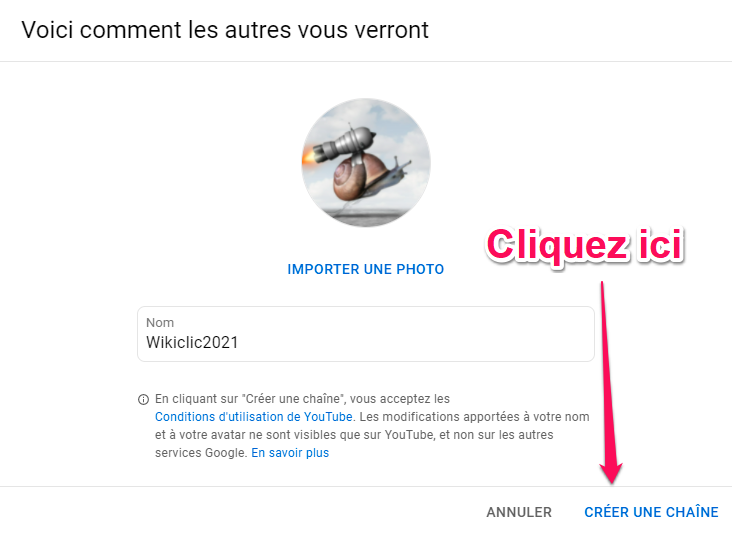
Le résultat est instantané :
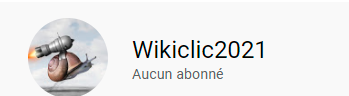
Personnaliser une chaîne YouTube
La première chose que jugeront vos visiteurs sera le design et l'apparence de votre Chaîne.
Les aspects visuels de votre chaîne se résument à 3 points essentiels :
Personnaliser tout cela n'est pas sorcier !
Voici comment faire:
Créer une bannière YouTube
Il y a beaucoup de services capables de créer des bannières comme Canva ou Crello.
Mais en essayant de créer la bannière de ma chaîne, j'ai trop galérer.
La cause est que les dimensions suggérées par Google lui même ne sont pas exactes !
Voici comment faire :
Commencez par appuyer sur le bouton "Personnaliser la chaîne"

Dans la fenêtre qui s'affiche, appuyez sur le raccourci "Branding" pour accéder à la bannière de votre chaîne :
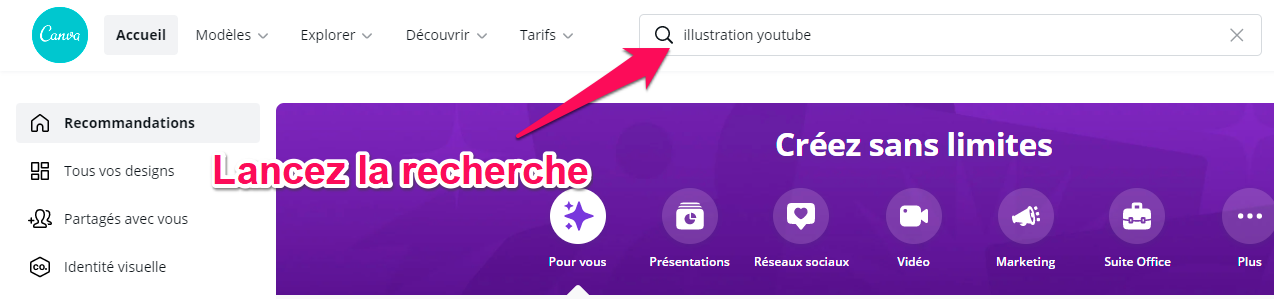
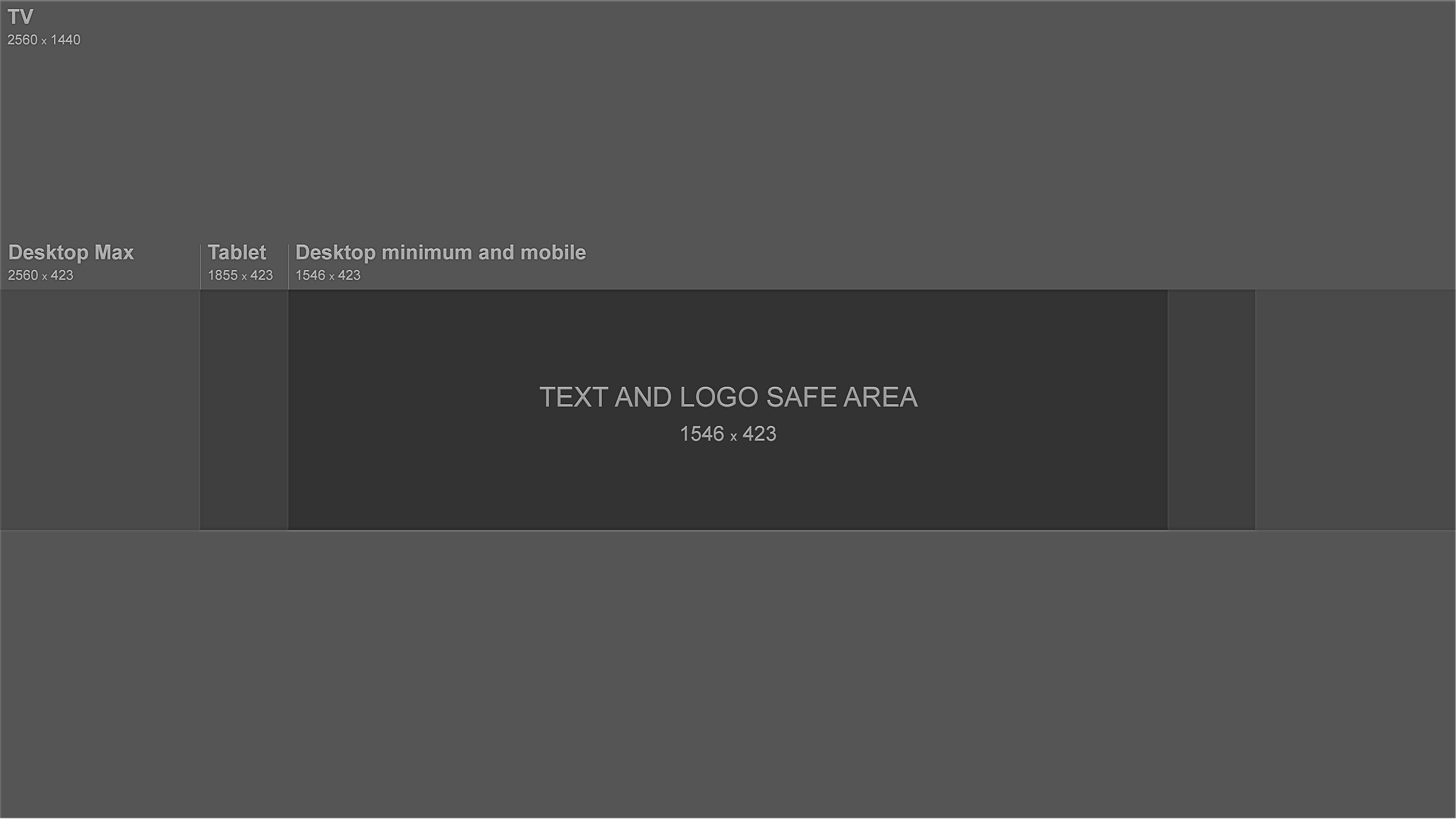
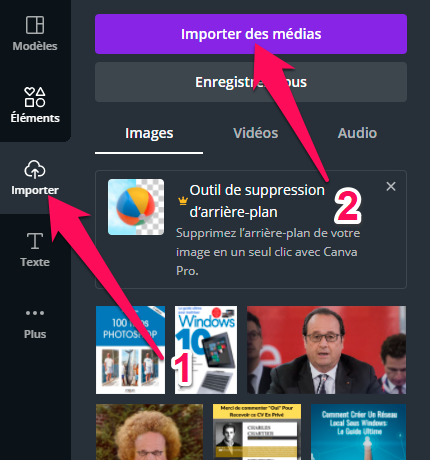
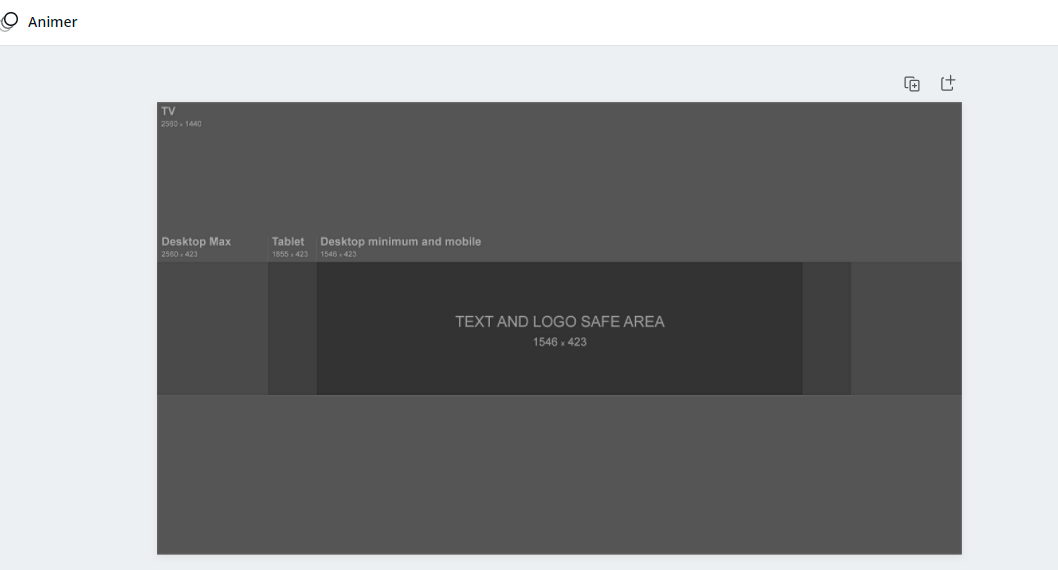
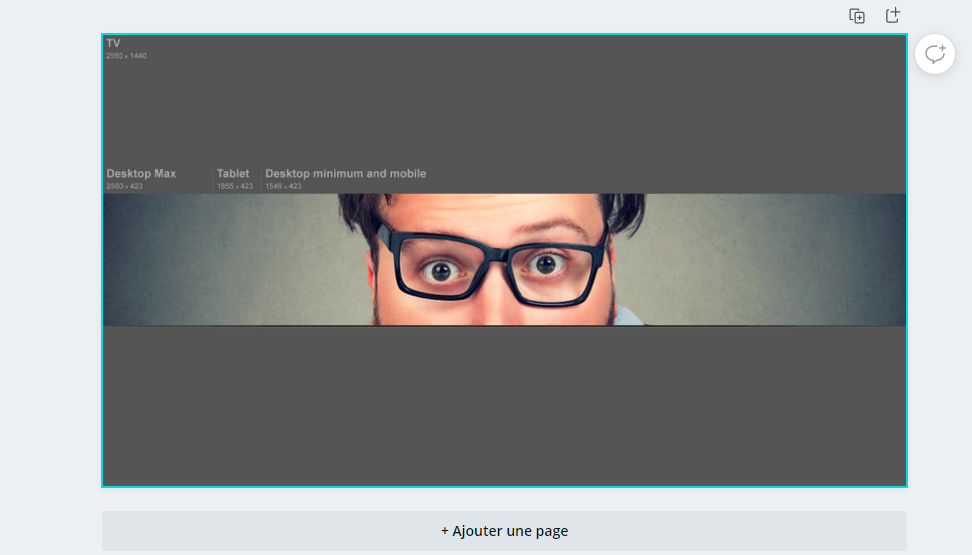
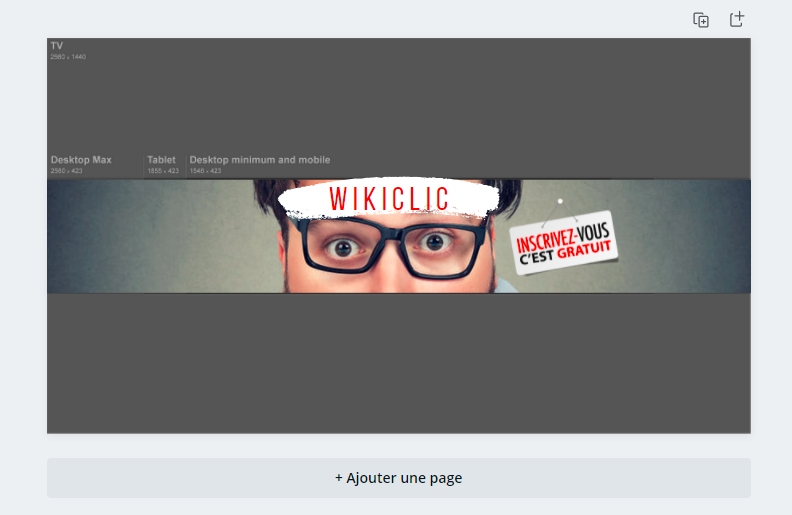
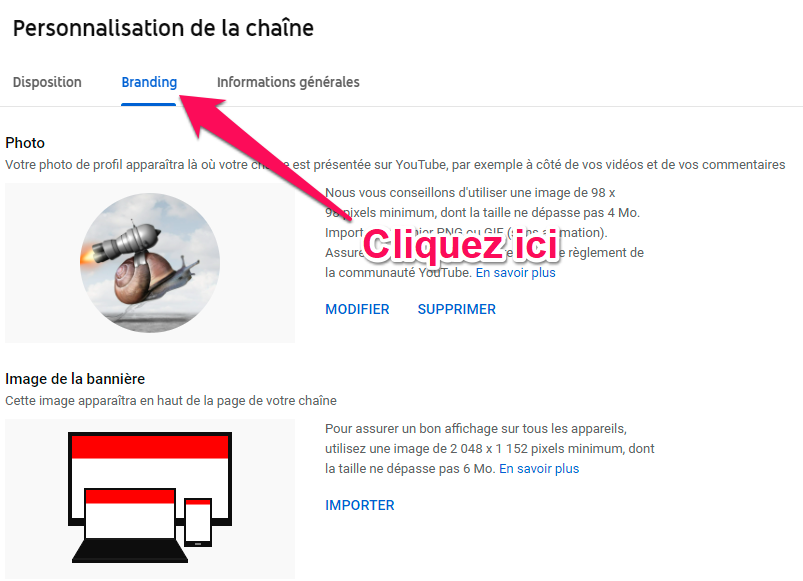
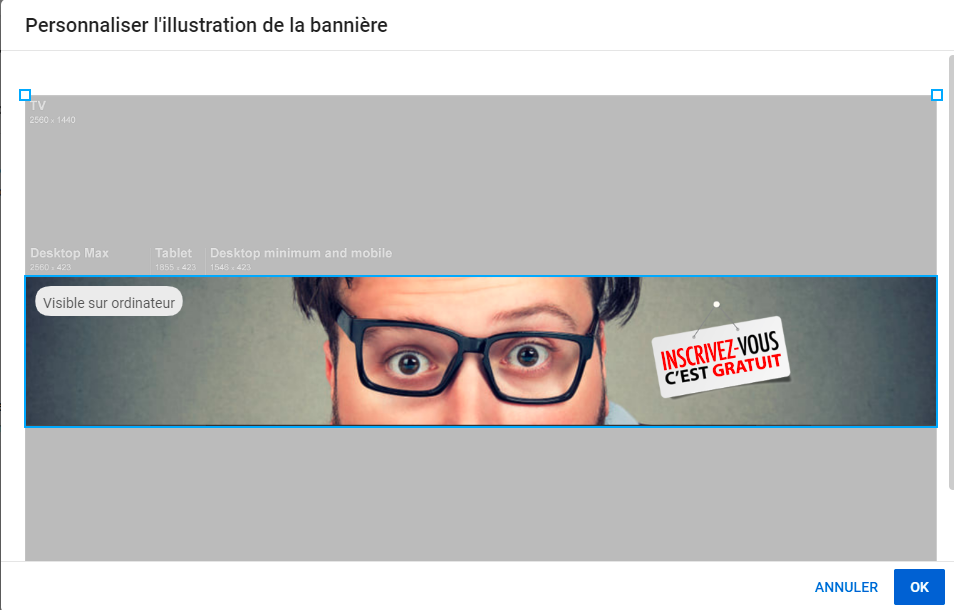
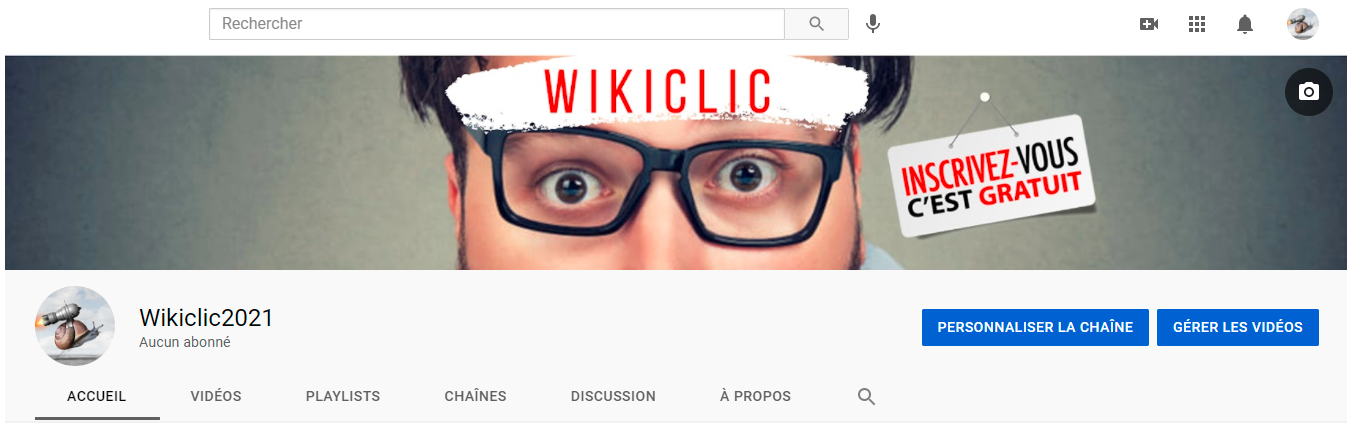
Comme vous le voyez, la chaîne YouTube commence à prendre forme.
Créer un filigrane YouTube
Le filigrane YouTube est le petit bouton au coin de la vidéo sur lequel est écrit "Abonnez-Vous".
Il n'apparaît que pour les visiteurs non abonnés à votre chaîne.
Pour le créer, nous allons encore utiliser Canva.
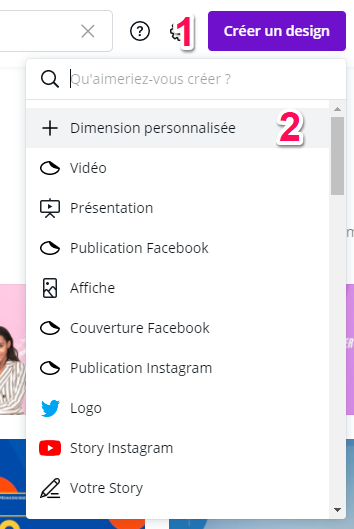
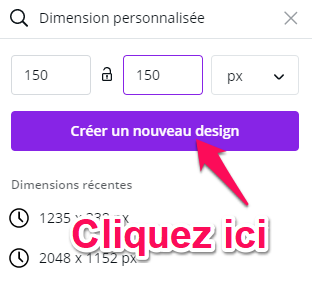
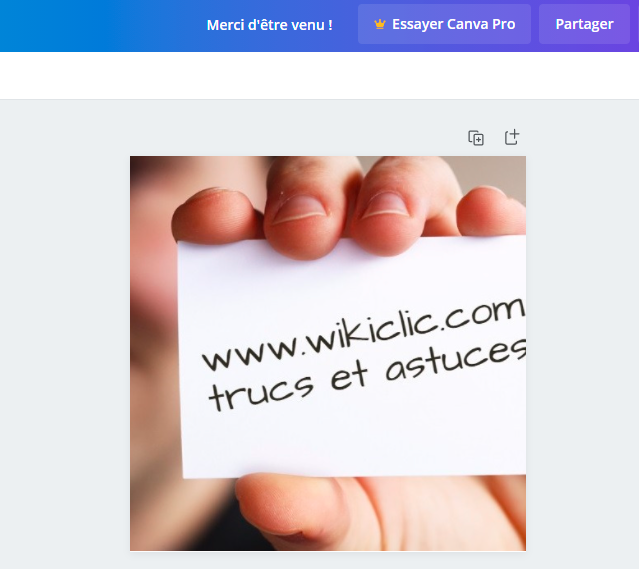
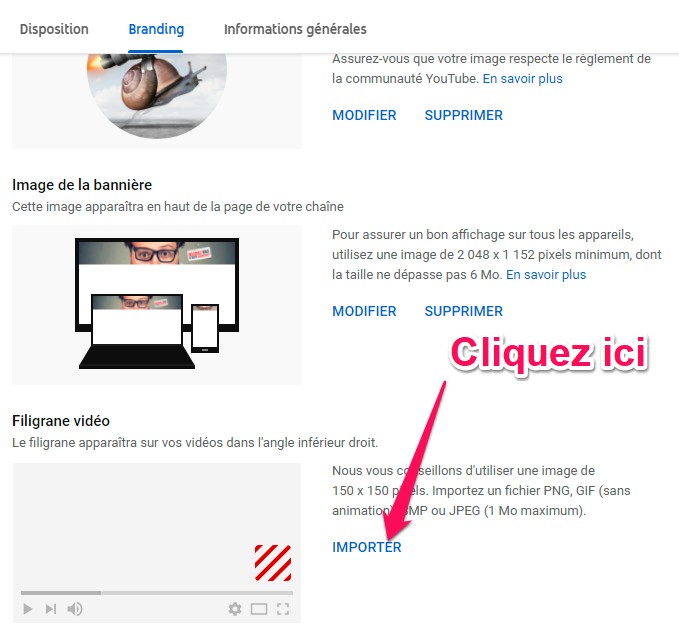
Ajouter une bande-annonce de votre chaîne
Une bande annonce consiste à créer une vidéo descriptive de votre chaine YouTube.
Il existe plusieurs services en ligne gratuits vous permettant de créer une vidéo de lancement, mais ils intègrent tous leurs logos dans la vidéo.
Pour un service gratuit, c'est logique mais pour faire d'une chaîne YouTube une source de revenus mieux vaut donner l'impression d'être un amateur.
Et si vous voulez quand même utiliser des servies vidéos gratuits, en voici quelques uns :
Il y a aussi la possibilité d'utiliser un éditeur vidéo gratuit sur votre PC.
VSDC editor est très performant et simple à utiliser.
Voici le lien pour le télécharger : Télécharger VSDC Editor
Pour ma part, j'utilise un éditeur vidéo en ligne qui s'appelle Invideo.
Et voici la vidéo que j'ai créé (en exactement 5 minutes):
Pour insérer une vidéo comme bande annonce, il faut d'abord l'uploader dans votre chaîne.
Pour cela :
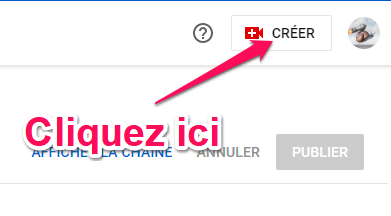
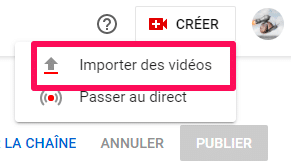
Une fois l'opération terminée, donnez un titre à cette vidéo et une présentation.
Ajouter un titre et une présentation
C'est subjectif, mais je vous conseille d'utiliser des mots clé de votre niche dans votre description. (vous pourrez toujours la modifier après si vous voulez).
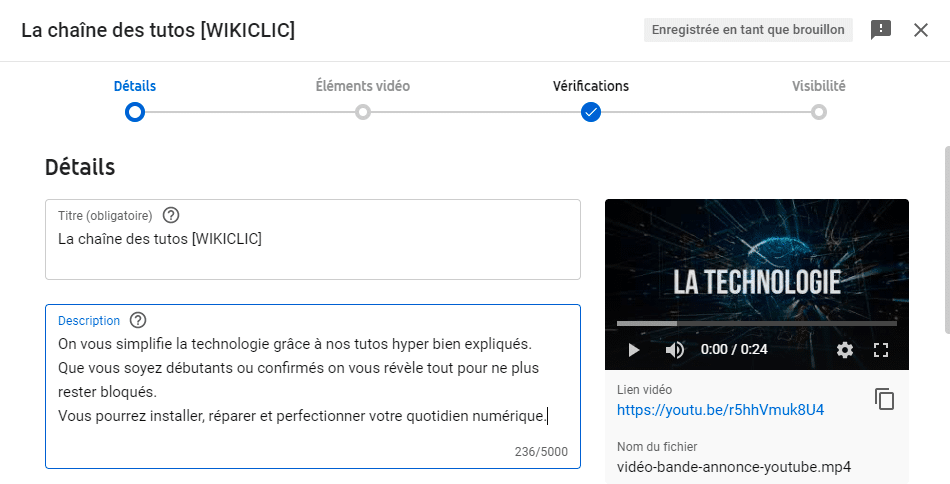
Le texte de votre description (3 lignes)
( ↓ ↓ déroulez la description ↓↓ )
Visitez notre site (le lien de votre site, si vous en avez)
---=== RETROUVEZ-NOUS SUR LES RÉSEAUX SOCIAUX ===---
FACEBOOK► Votre page Facebook
TWITTER► Votre compte Twitter
PINTEREST► Votre compte Pinterest
INSTAGRAM► Votre compte Instagram
---=== LES LIENS EXISTANTS DANS LA VIDÉO ===---
OUTIL 1 ► LIEN
OUTIL 2► LIEN
OUTIL 3► LIEN
OUTIL 4► LIEN
Votre slogan
Ajouter une miniature
La miniature est une image qui s'affiche lorsque la vidéo est en pause.
YouTube Studio affiche 3 miniatures à utiliser qui sont extraites de la vidéo elle même:

Pour ma part, les miniatures générées ne sont pas si attrayantes.
C'est pour cela, que je vais en créer en utilisant Canva (Encore :)))
Voilà comment faire :
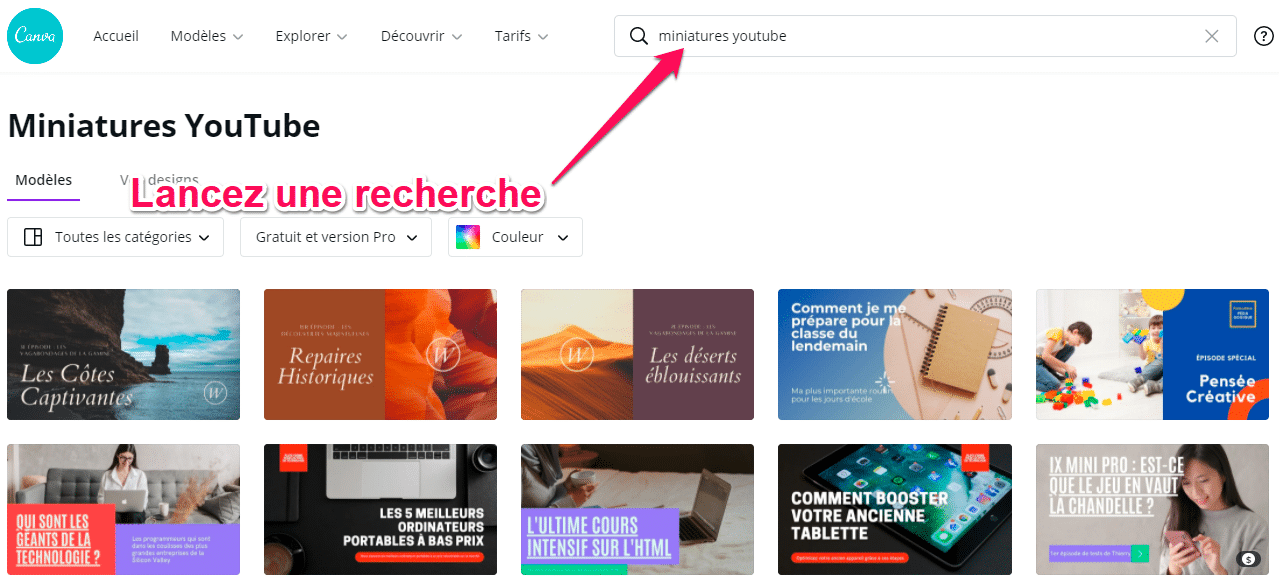
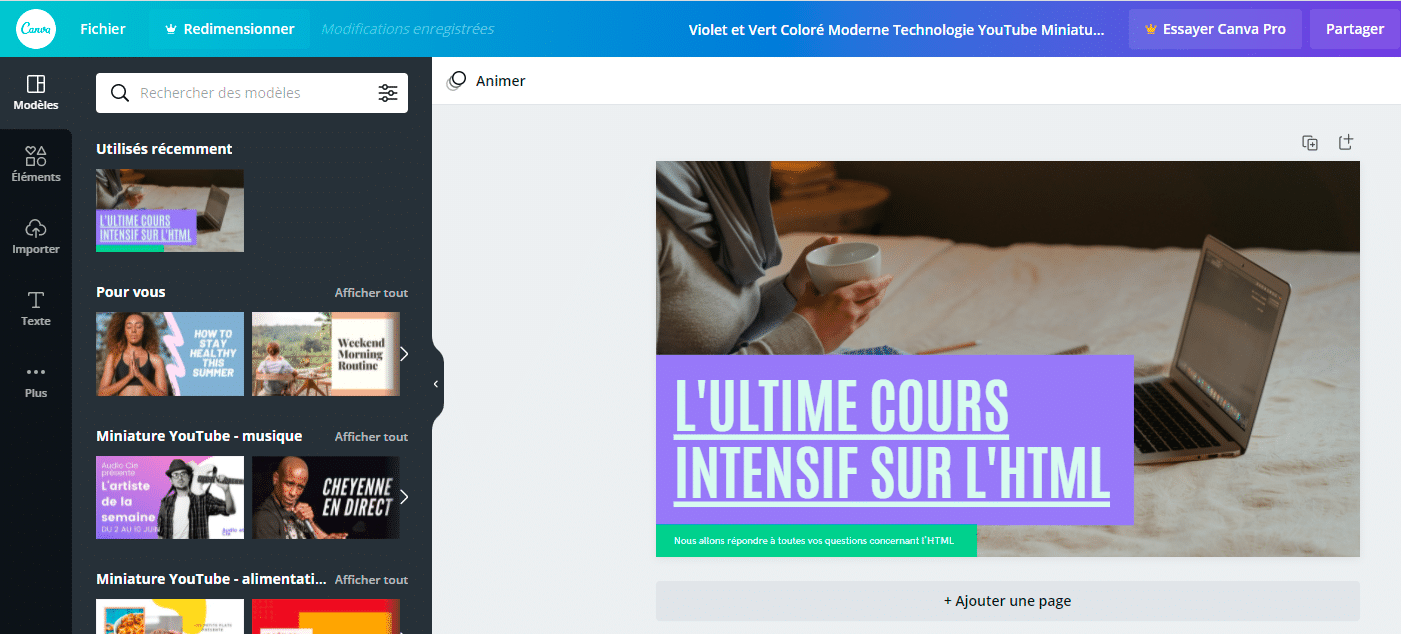
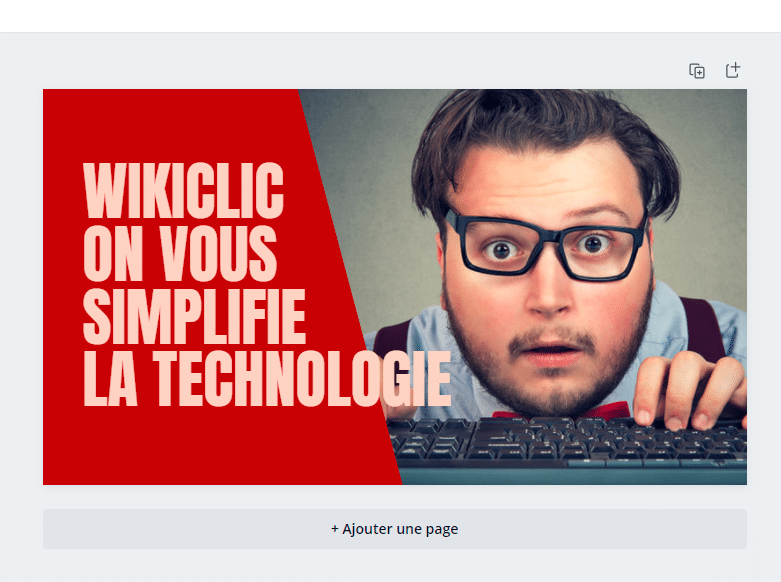
Pour insérer une miniature dans la vidéo de promotion de votre chaîne:

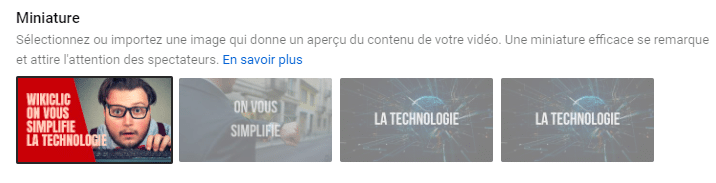
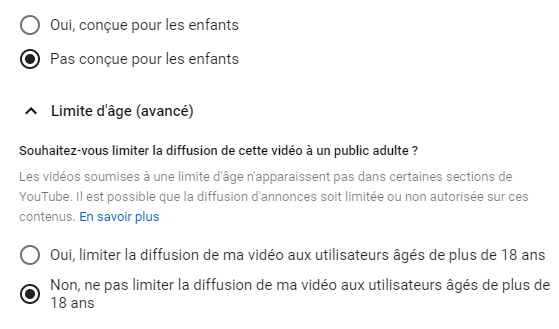
Il ne reste plus qu'à spécifier que la vidéo est publique (pour qu'elle soit visible par tout le monde) :
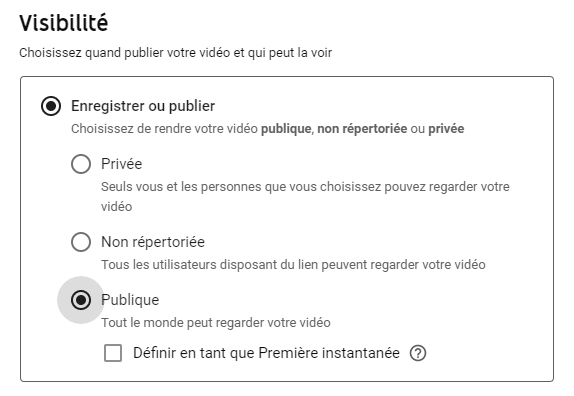
Pour terminer, appuyez sur le bouton "Publier".
Ajouter une bande annonce à une chaîne YouTube
Revenons maintenant à l'interface "Personnalisation de la chaîne" et à la section "Disposition".
Pour insérer une vidéo promotionnelle, cliquez sur "Ajouter":
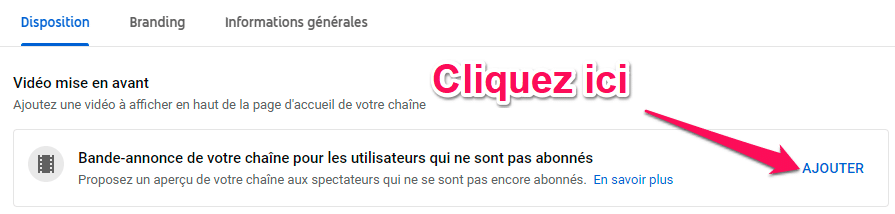
Voici de quoi à l'air la chaîne après ces modifications :
https://www.youtube.com/channel/UCCSKqm6Ro65X33bnKyaoOUw
Et voici la vidéo de promo avec la description complète :
https://www.youtube.com/watch?v=r5hhVmuk8U4
Compléter les informations de la chaîne YouTube
La dernière étape consiste à fournir quelques informations complémentaires, notamment la section "A propos" de votre chaîne.
Pour cela:
Bienvenue sur [Le nom de votre chaîne].
-----------------------------------------
Ce que vous trouverez ici
------------------------------------------
Vous allez découvrir des vidéos traitant de [Vos activités]
Vous apprendrez ( si c'est une chaîne de tutoriaux)
Vous découvrirez (si c'est une chaîne informative)
- [1er sujet]
- [2ème sujet]
- etc...
Et beaucoup d'autres bonus !
Nos vidéos sont claires et compréhensibles.
Et vous pourrez facilement les [appliquer ou les comprendre]!
Pour plus d'informations visitez notre site [l'adresse de votre site]
[Votre slogan]
Conclusion
Voilà, vous êtes maintenant complètement autonome.
Au final, créer une chaîne YouTube n'est pas aussi difficile que vous ne le pensiez !
L'étape suivante ?
Monétiser la chaine et la transformer en une véritable source de revenus.
J'ai écris un superbe article avec une idée originale pour lancer vos propres vidéos.
Vous verrez que c'est vraiment pratique et rentable :
Voici Une Superbe Idée De Vidéo YouTube [Seulement Pour Les Timides]
Et n'oubliez surtout pas que sur le Web la persévérance et la patience sont les clés du succès !