Configurer Windows 10 et Le Sécuriser
Si vous avez récemment installer Windows 10 ou si vous avez acheté un nouvel ordinateur sur lequel est installé le dernier système d’exploitation de Microsoft, alors l’un de vos soucis est certainement comment configurer Windows 10 pour le sécuriser totalement.
La bonne nouvelle c’est que ce système est nettement plus sécurisé que ses prédécesseurs ( Windows 7 et Windows 8).
Cependant, il reste des options à ne pas oublier pour compléter le processus et vraiment se protéger des différentes menaces et attaques.
C’est de quoi traite cet article.
Configurer les paramètres de confidentialité
La première chose à faire pour configurer Windows 10 est de désactiver l’ensemble des traceurs intégrés par Microsoft sur son système.
Ces traceurs ont pour rôle de collecter toutes les informations personnelles que vous fournissez.
Ce qui inclue vos différentes localisations, vos comptes, vos mots de passe, vos habitudes… Bonjour la vie privée !
Pour désactiver les paramètres de confidentialité, procédez comme suit :
- Cliquez sur le menu démarrer pour activer les paramètres de Windows :
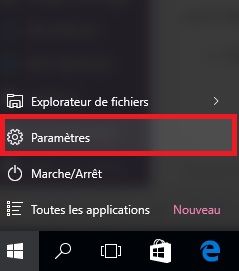 |
- Dans le menu qui apparaît, cliquez sur l’option “Confidentialité” :
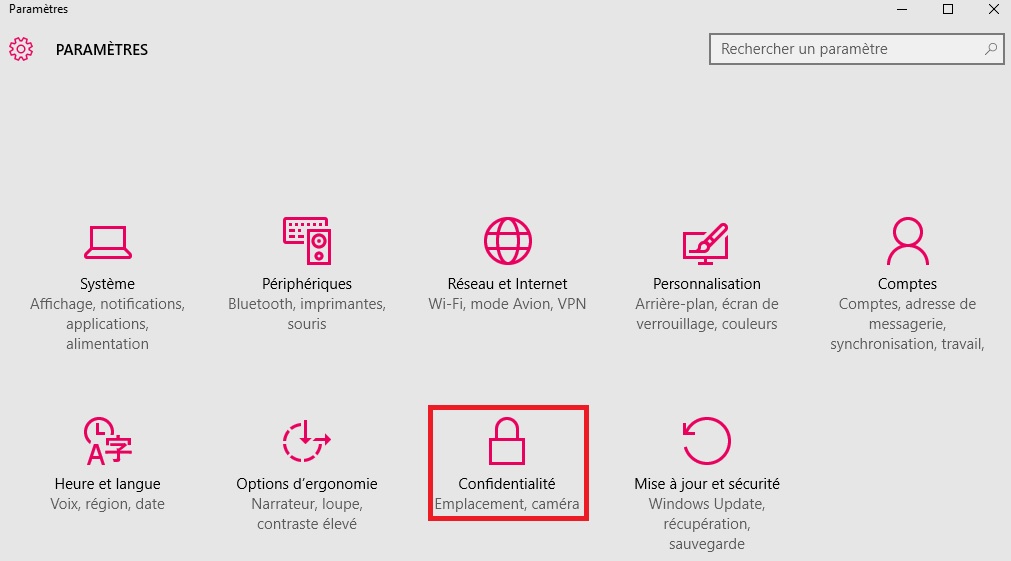 |
- Cliquez sur l’onglet “Général” puis désactiver toutes les options en changeant leurs états de “On” en “Off” :
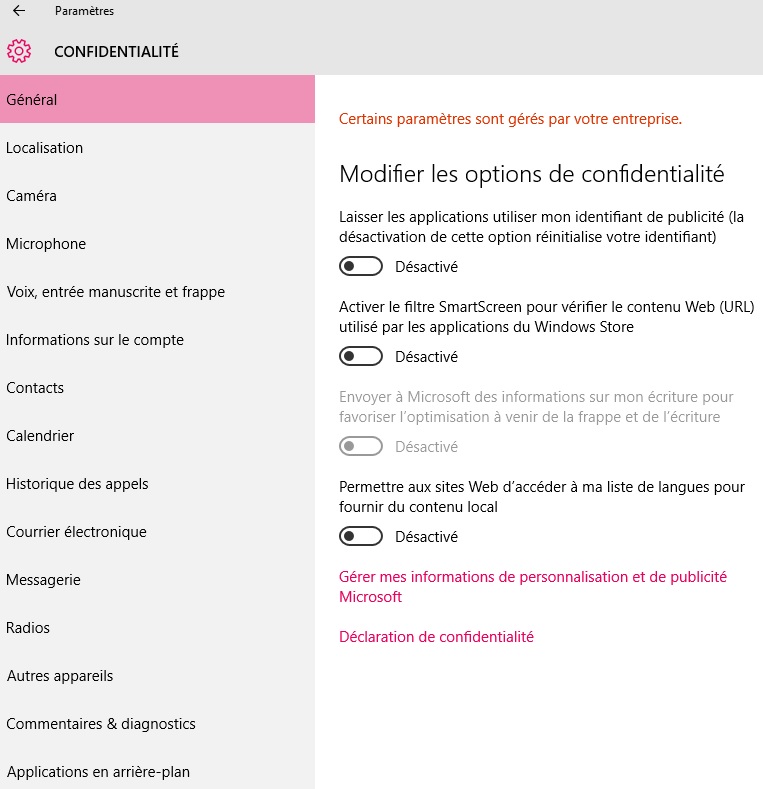 |
Désactiver les mises à jour automatiques
Les mises à jour de Microsoft sont pour la plupart essentielles mais le seul défaut c’est qu’elles s’installent “furtivement” .
Ce qui cause des redémarrages soudains susceptibles de créer des situations critiques comme la perte de données non sauvegardées.
Pour désactiver les mises à jour automatiques et planifier les redémarrages voila comment faire :
- Dans le menu “Paramètres” cliquez sur l’option “Mise à jour et sécurité” :
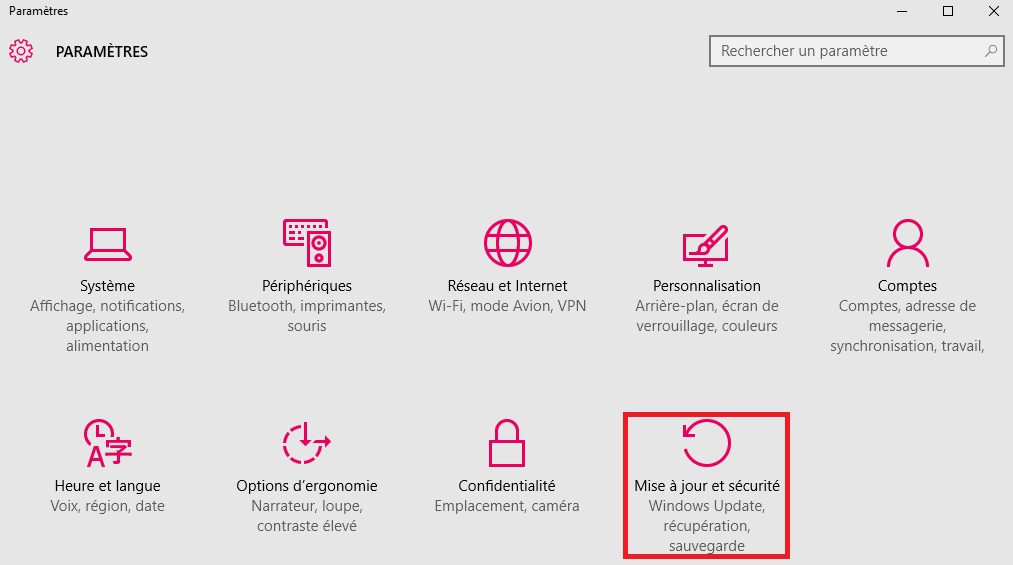 |
- Dans la fenêtre qui apparaît cliquez sur “Windows update” puis sur “Options avancées” en bas de la fenêtre de droite :
 |
- Dans le menu de droite changer l’option “Automatique” en “M’informer de planifier un redémarrage“:
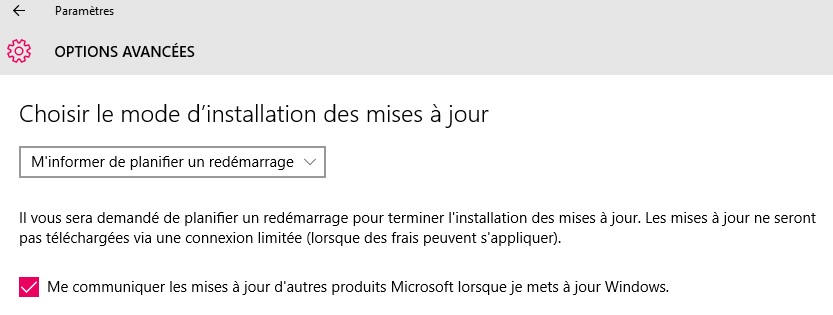 |
N’oubliez pas de cocher l’option “Me communiquer les mises à jour…Windows“.
C’est spécialement efficace si vous utilisez Microsoft Office car les mises à jour de sécurité relatives aux produits office seront installées également.
Activer Windows Defender
Windows Defender doit absolument être activé.
Il remplace très bien n’importe quel autre antivirus spécialisé et bénéficie régulièrement de mises à jour.
Pour activer Windows Defender il faut :
- Cliquez sur l’option “Mises à jour et sécurité” du menu “Paramètres” puis dans la fenêtre qui apparaît activez l’option “Windows Defender” :
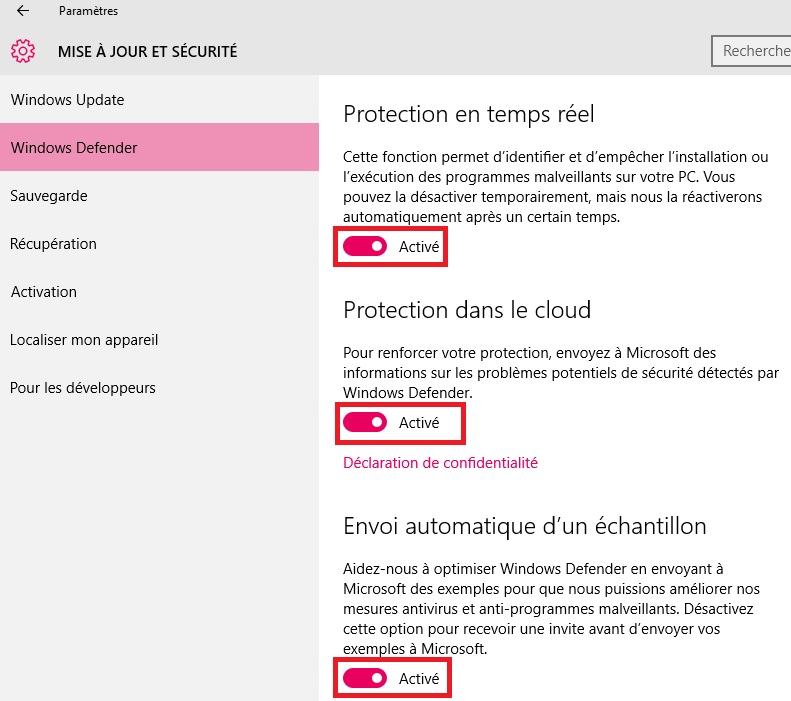 |
Comme vous le voyez ci-dessus, les options “Protection en temps réel” , “Protection dans le Cloud” et “Envoi automatique d’un échantillon” doivent aussi être activées pour un maximum de sécurité.
Activer le pare feu de Windows 10
Le pare feu de Windows est vraiment efficace.
Il vous permet de connaitre exactement les programmes qui communiquent avec les différents réseaux auxquels vous adhérez.
Pour cela, il est nécessaire de bien configurer le pare feu Windows 10.
Activer le pare feu
- Dans la fenêtre des “Paramètres” cliquez sur l’option “Réseau et internet” :
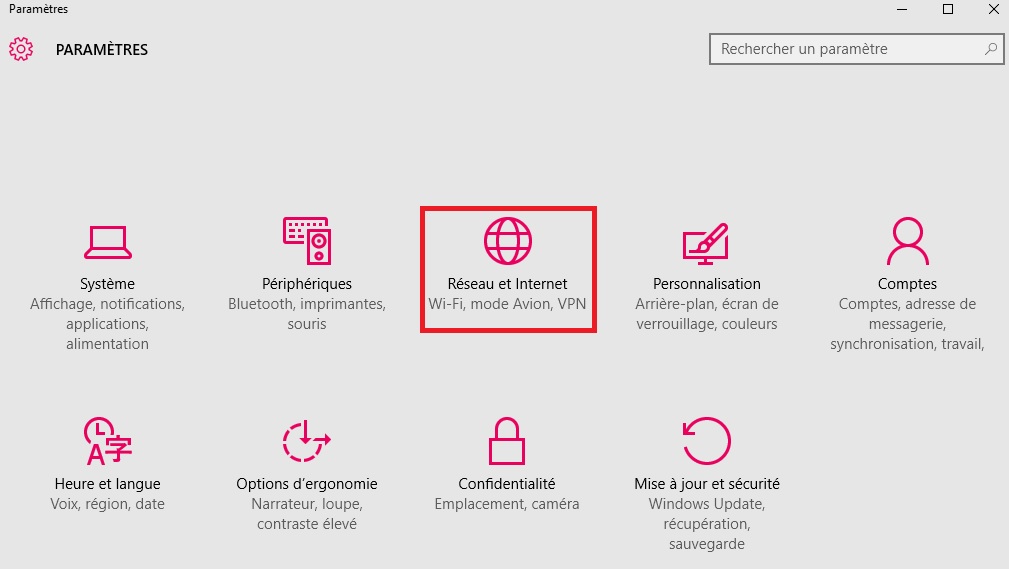 |
- Dans la fenêtre qui apparaît cliquez sur l’onglet “Accès à distance” puis sur l’option “Pare feu Windows” :
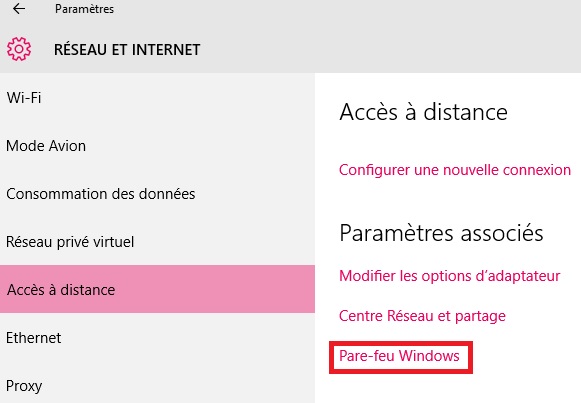 |
- Le pare feu Windows 10 s’ouvre. Si la couleur affichée est verte c’est qu’il est activé sinon vous devrez l’activez en cliquant sur l’option “Activer ou désactiver le Pare-feu Windows” :
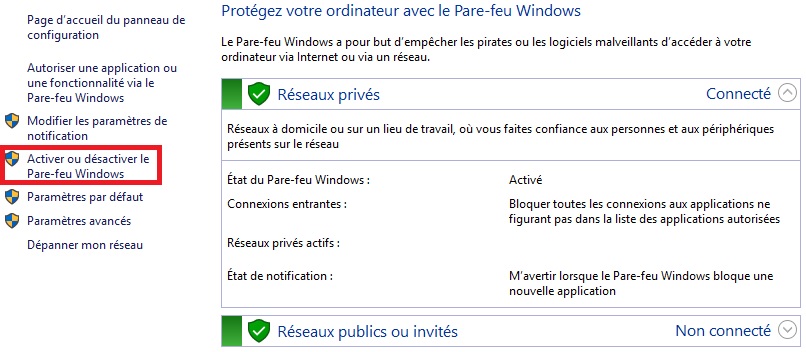 |
- Il suffit de choisir les options d’activation :
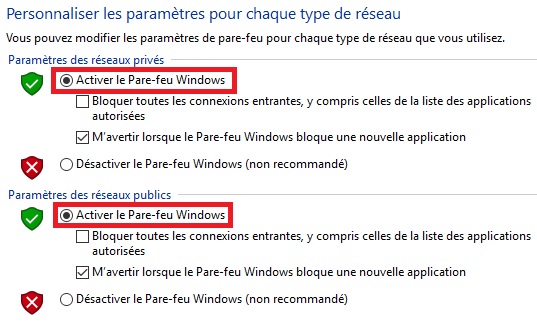 |
Pour comprendre la différence entre les réseaux privés et les réseaux publics reporter vous à notre article “Créer, gérer et réparer son propre réseau local“
Autoriser ou empêcher une application de communiquer avec un réseau
Le pare feu Windows 10 peut entre autre permettre ou non à une application d’être active sur un réseau.
Pour cela, il faut suivre la procédure suivante :
- Dans l’interface du pare-feu Windows 10 cliquez sur l’option “Autoriser une application ou une fonctionnalité via le Pare-feu Windows” :
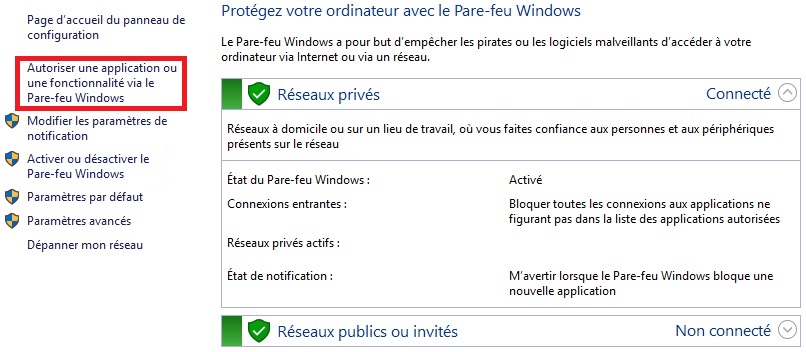 |
- La liste des applications installées s’affiche avec la possibilité d’autoriser ou d’empêcher leur présence sur le réseau en cochant ou en décochant les cases adéquates. Il faut tout d’abord activer cette fonction en cliquant sur le bouton “Modifier les paramètres” :
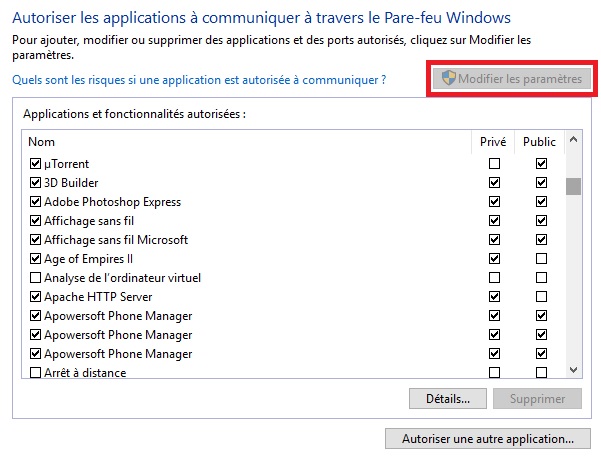 |
Vous noterez qu’il y a 2 cases:
- Une case pour les réseaux “Privés“
- Et une autre pour les réseaux “Public” .
Pour faire simple, choisissez le maximum d’applications pour les quelles vous devrez décocher la case “Public” .
Des applications avec la notion “à distance” ne devrait pas avoir la case “Public” cochée :
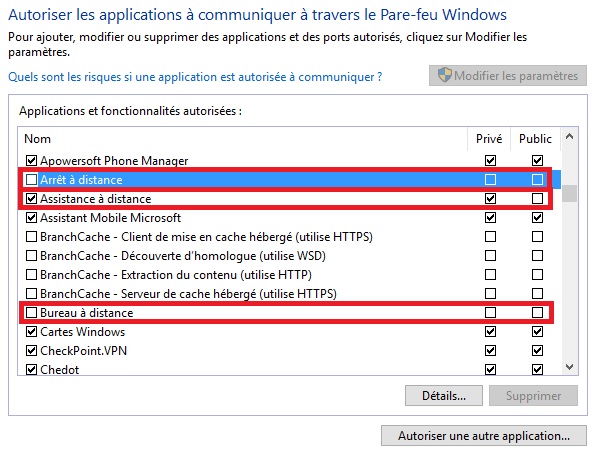 |
Configurer le partage de fichiers
Lorsque vous êtes connecté sur un réseau, il est préférable de bien configurer les options du partage avancé.
Pour y accéder, cliquez sur l’option “Réseau et internet” dans la fenêtre des paramètres :
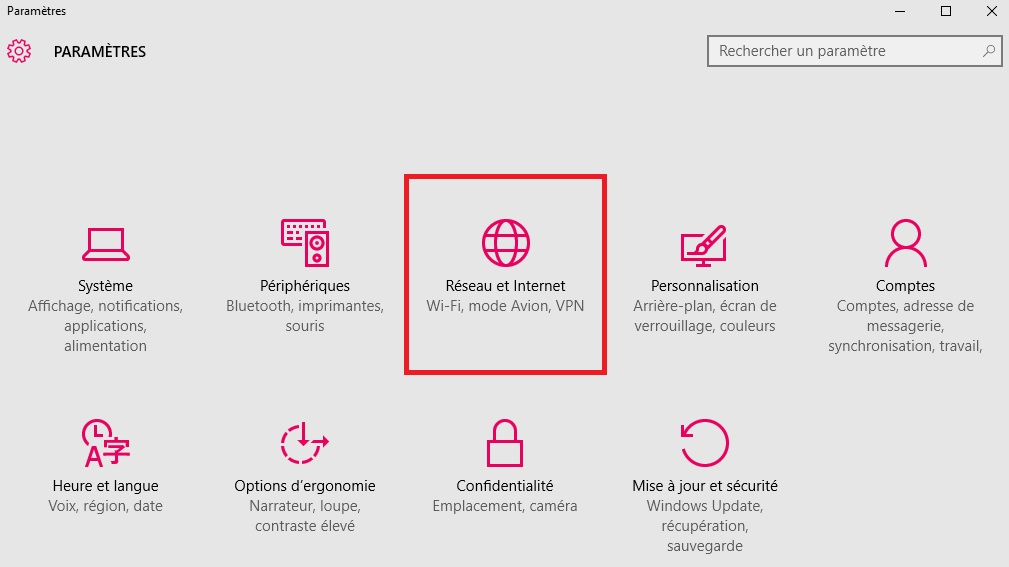 |
- Dans l’interface qui s’affiche, cliquez sur l’option “Centre Réseau et partage” :
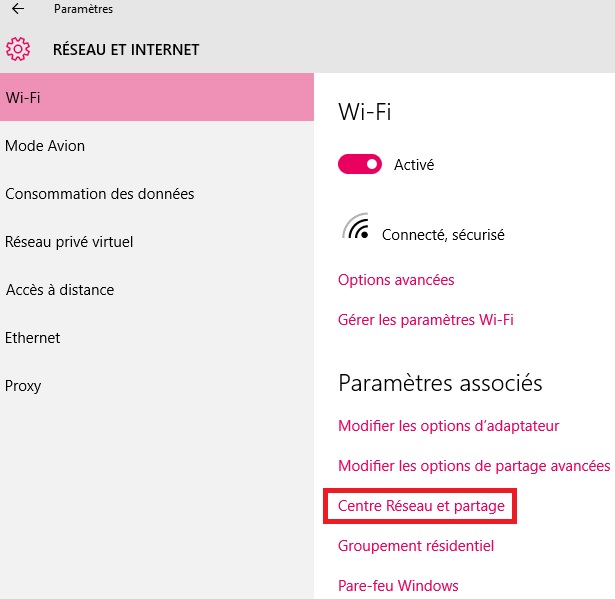 |
- Le Centre réseau et partage s’affiche. Pour accéder aux options du partage avancé cliquez sur l’option “Modifier les paramètres de partage avancé” :
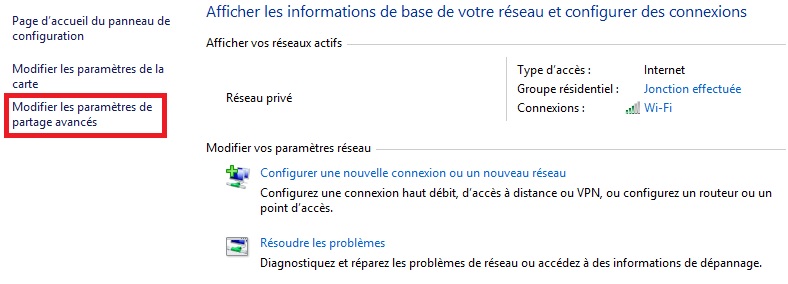 |
- Dans la fenêtre qui apparaît, vous pouvez configurer les options de partage avancées . Vous avez accès à 3 catégories :Privé, Invité ou Public et tous les réseaux :
- Pour la catégorie “Privé” :
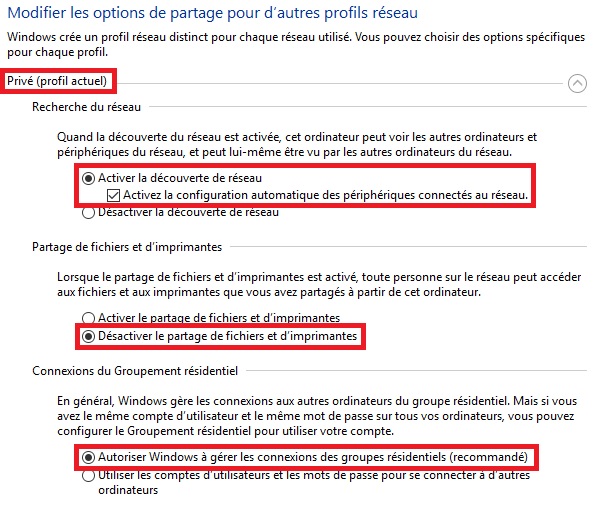 |
- Pour la catégorie “Invité ou Public” :
- Pour la catégorie “Tous les réseaux” :
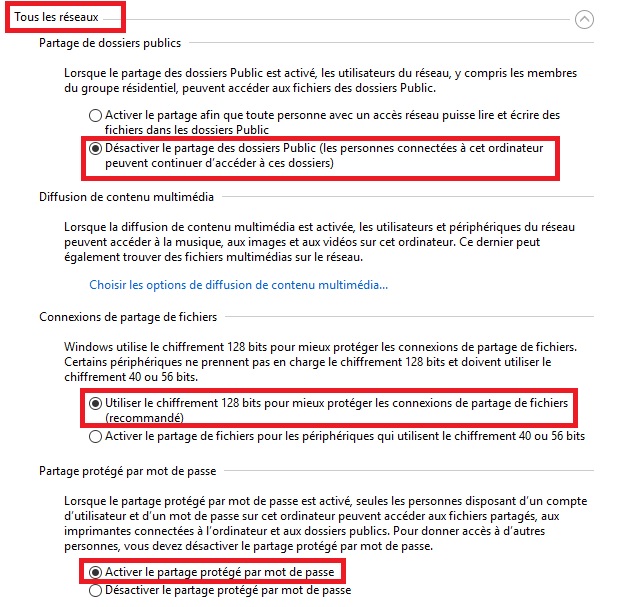 |
Pour plus de détails sur la manipulation et la gestion des réseaux consultez notre article “Gérer tous les réseaux Windows comme un professionnel” .
Configurer le contrôle de compte utilisateur UAC
Cette option est omniprésente dans Windows et cela depuis les premières versions de ce système.
Elle permet de contrôler les modifications non autorisées sur votre ordinateur.
Ces modifications sont effectuées par des applications tierces et peuvent influencer la sécurité de votre système.
Pour accéder à l’interface du contrôle de compte utilisateur, il faut procéder comme suit:
- Dans la zone de recherche de la barre de menu saisissez le mot “UAC” puis cliquez sur le raccourci qui s’affiche :
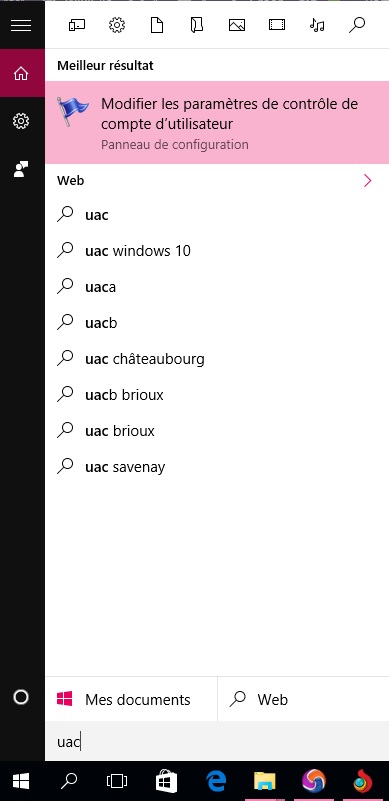 |
- Dans l’interface qui apparaît, Vous verrez que la valeur par défaut est à la 2ème position :
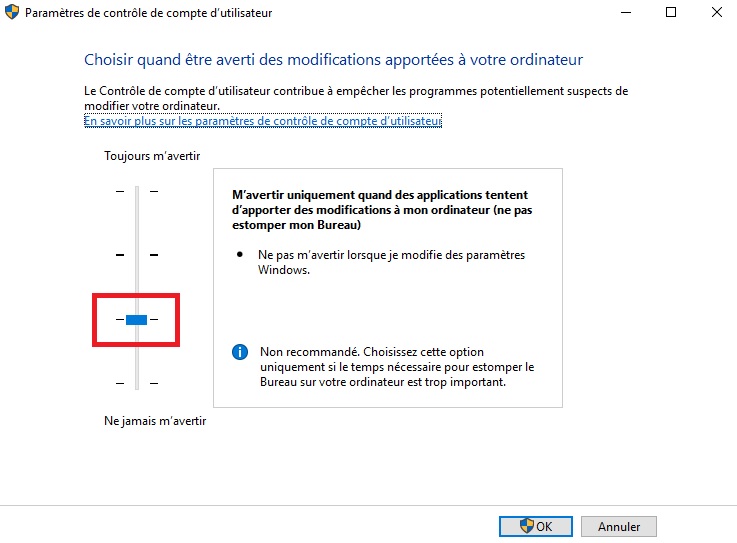 |
Pour une sécurité optimale, configurer l’UAC au niveau maximal :
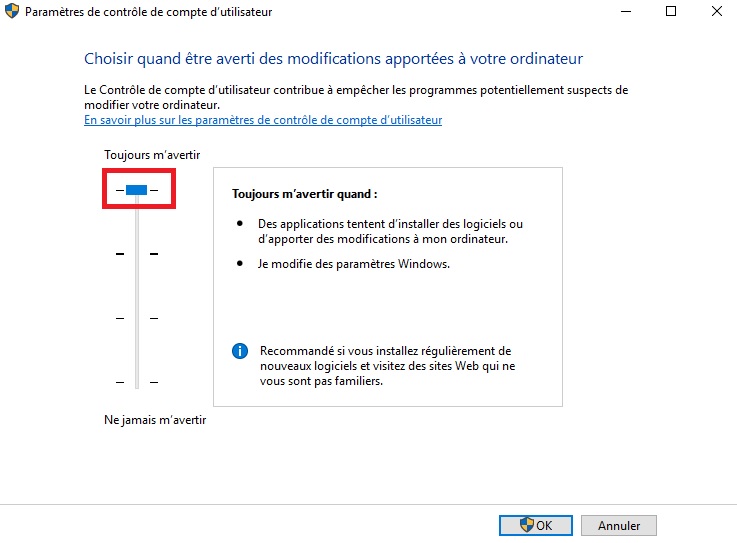 |
Ce niveau de contrôle vous avertit à chaque modification que peut apporter une application web, un site internet ou un logiciel qui voudrait s’installer “furtivement”.
Utiliser un compte local
C’est avec Windows 8 que la possibilité de se connecter avec un compte Microsoft a été créée.
Certes, c’est un avantage dans l’optique de pouvoir synchroniser son espace de travail avec plusieurs ordinateurs mais c’est aussi à double tranchant puisque Microsoft peut localiser et identifier chaque utilisateur qui se connecte et chaque machine sur lequel ce compte est connecté.
Ce concept nous conduit obligatoirement à la question suivante :
Si une de ces machines est piratée, est ce que l’accès à mon compte peut être restreint et ainsi protéger mes autres plates formes synchronisées ou non?
Il y a beaucoup trop de risques.
C’est pour cela qu’il vaut mieux se connecter avec un compte local s’il n’y a pas nécessité d’utiliser un compte Microsoft.
Pour cela, voila comment procéder :
- Dans la fenêtre des paramètres cliquez sur l’option “Comptes” :
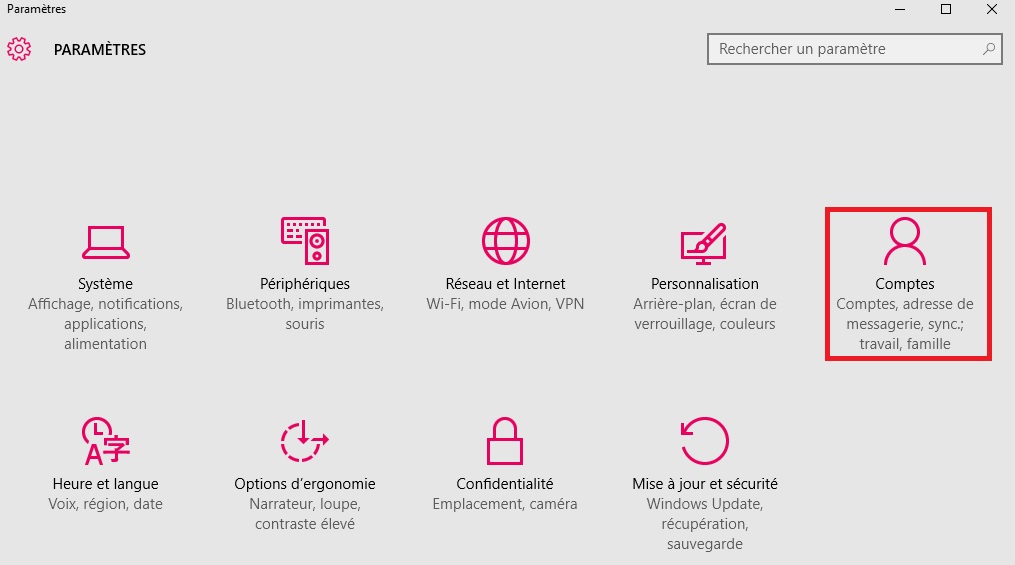 |
- Dans la fenêtre qui s’affiche et dans la partie droite cliquez sur l’option “se connecter plutôt avec un compte local” :
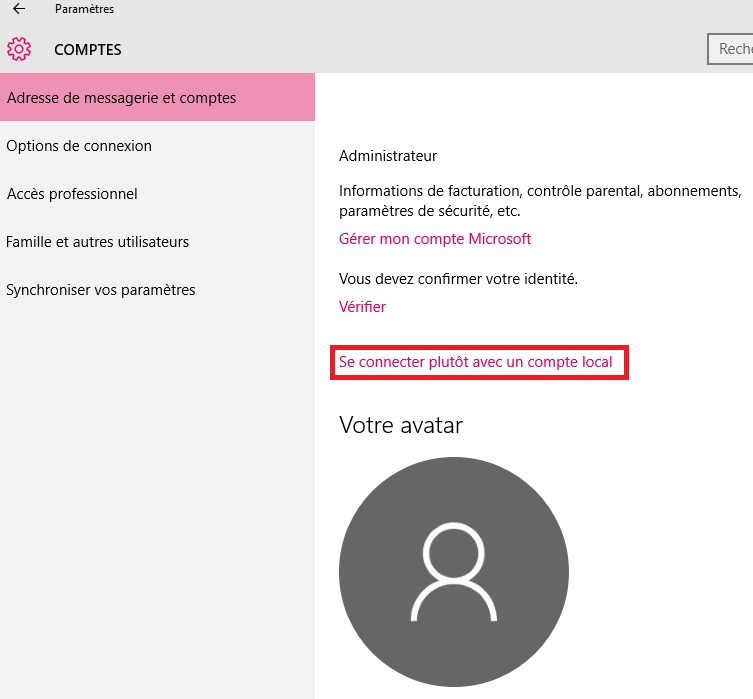 |
En passant d’un compte Microsoft à un compte local rien de dangereux n’arrivera à votre ordinateur.
Pour plus de détails sur cette manipulation consultez notre article “Passer d’un compte Microsoft à un compte local” .
Utiliser un écran de verrouillage/déverrouillage
Pour sécuriser Windows 10, vous devez être sur que votre ordinateur est sécurisé même en votre absence.
C’est l’utilité d’un écran de verrouillage.
Pour y accéder vous devez :
- Cliquez sur la rubrique “Personnalisation” dans la fenêtre des paramètres :
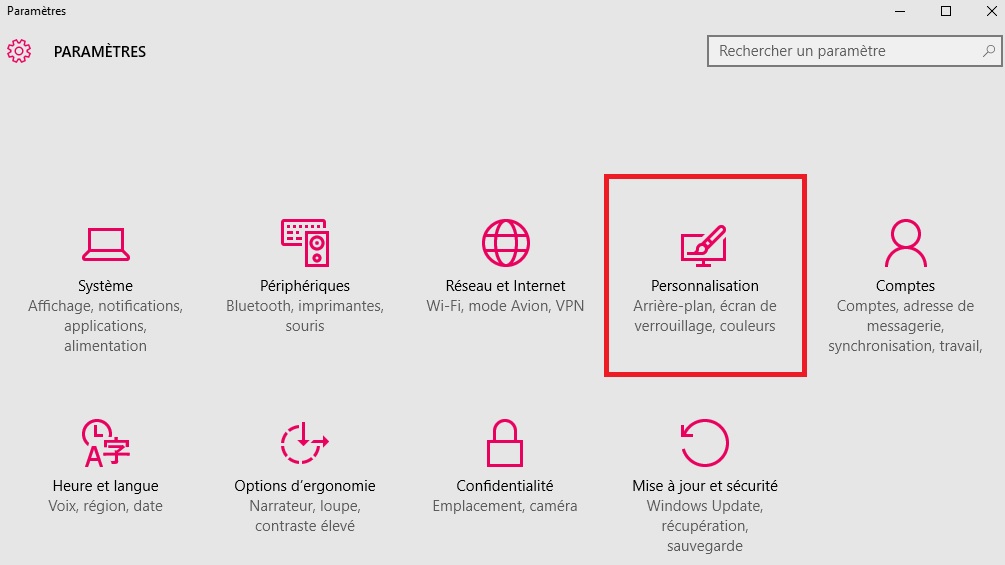 |
- Dans l’interface qui apparaît, cliquez sur l’option “Ecran de verrouillage” :
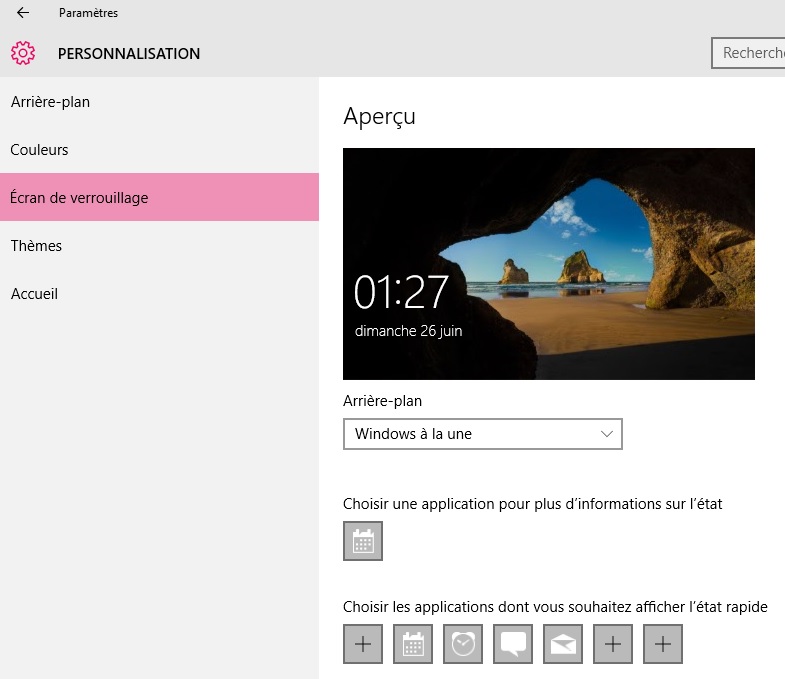 |
Vous pouvez configurer votre écran de verrouillage comme bon vous semble selon les options disponibles.
Et surtout choisissez bien les applications qui seront affichées.
Désactiver Flash et Java
Deux des plus grandes failles pour tous les ordinateurs et systèmes sont Flash et Java.
Il y a presque toutes les semaines des mises à jour de sécurité concernant ces 2 programmes.
Il faut noter que bon nombre de sites web ont omis Flash en adoptant HTML 5 qui est supporté maintenant par la plupart des navigateurs.
Donc, pour une meilleure sécurité il vaut mieux désactiver Flash et Java.
Vous verrez qu’il n’y a quasiment aucune différence d’utilisation en les désactivant.
Désactiver Java de tous les navigateurs
- Accéder au panneau de configuration de Java en écrivant java dans la zone de recherche de la barre de menu puis cliquez sur le raccourci “configurer Java” :
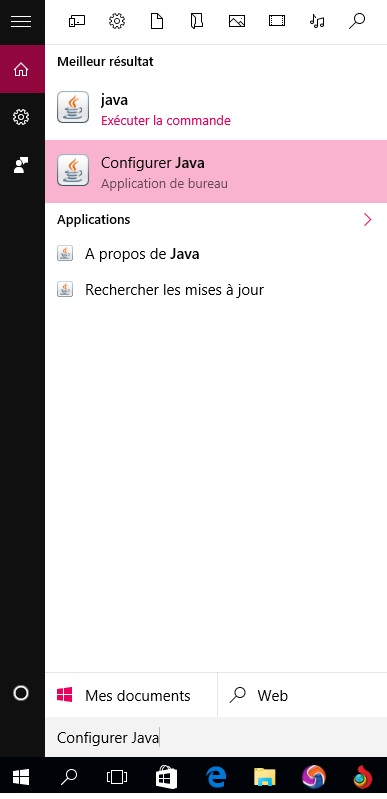 |
- Lorsque le panneau de configuration Java s’affiche, cliquez sur l’onglet “Sécurité” puis décocher l’option “Activer le contenu Java dans le navigateur” :
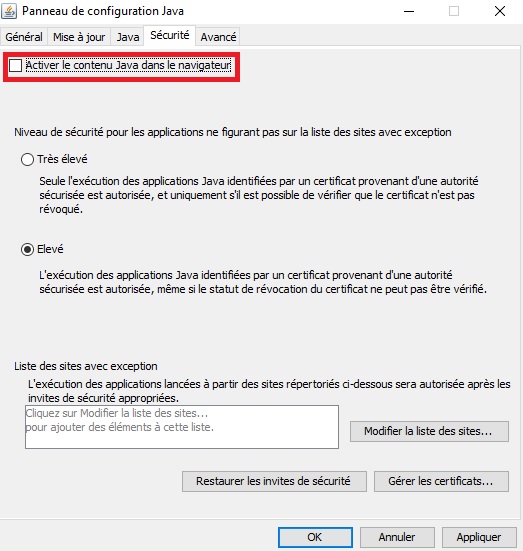 |
Chaque navigateur doit cependant être configuré manuellement.
Le site officiel de Java présente la procédure à suivre pour chaque navigateur.
Désactiver Flash de tous les navigateurs
Chaque navigateur doit être configuré à part:
Google chrome
- Copier la commande chrome://plugins dans la barre d’adresse du navigateur.
- Dans la page qui s’affiche cliquez sur l’option “Désactiver” sous “Adobe flash player” :
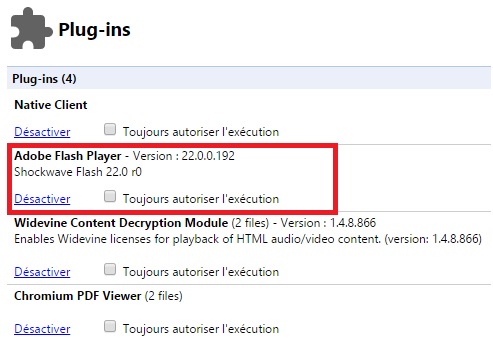 |
Mozilla Firefox
- Copier la commande about:addons dans la barre d’adresse.
- Dans le menu des plugins disponibles rechercher “Shockwave Flash” .
- Cliquez sur l’option “Désactiver” .
Microsoft Edge
- Activer les paramètres du navigateur :
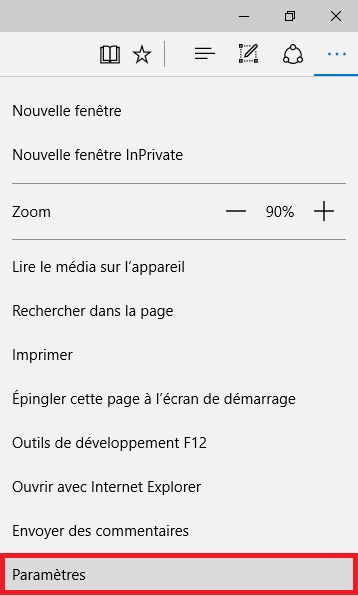 |
- Cliquez sur le bouton “Afficher les paramètres avancés” tout en bas du menu:
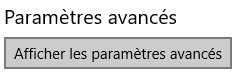 |
- Il suffit de désactiver l’option “Utiliser Adobe flash player” :
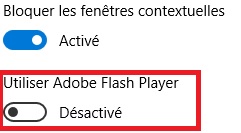 |
Vous pouvez supprimer complètement Adobe flash player en le désinstallant à partir du panneau de configuration de Windows.
Et vous serez vraiment agréablement surpris de la stabilité de votre navigation.
Conclusion
Dans l’ensemble, configurer Windows 10 en suivant ces consignes permet de renforcer la sécurité de votre système d’une manière remarquable .
Mais vous devez vraiment faire attention aux sites malveillants et aux autres menaces car à force de cumuler les attaques il y en a forcément quelques unes qui passent.
Donc la formule absolue reste une configuration optimale doublée d’une vigilance sans faille.

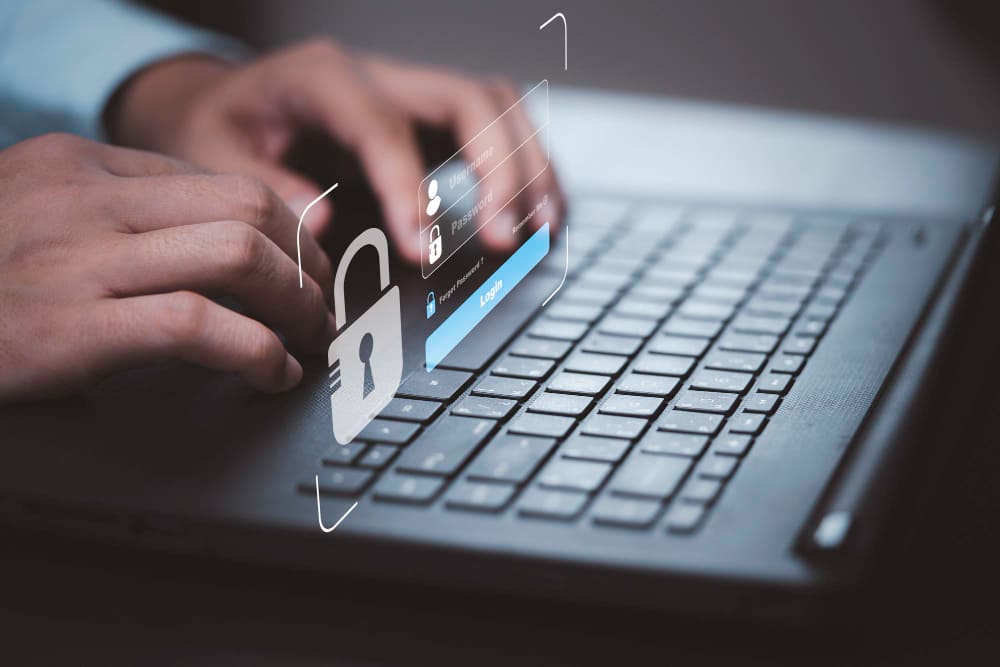
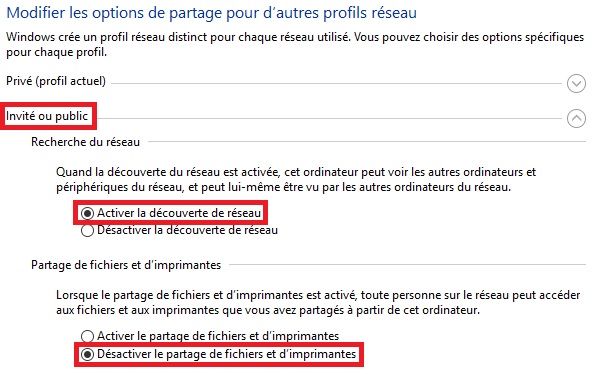






Super Nice Mec !
Merci beaucoup pour le temps que tu as pris pour nous transmettre toutes ces infos, claire et concises. Du très bon boulot ! Merci ! = )
Bonjour,
Merci Thibaud,
Et surtout bonne année.
Bonjour,
Le 29.03.2018
Ordinateur acheté avec Windows 10.
Defender – votre réglage ne correspond pas à l’affichage actuel.
Salutations.
Monsieur Tanguy,
Mes sincères remerciement pour votre merveilleux article sur la démarche sécuritaire du site web sous Windows 10.
Ainsi, après ces mises a jour, on aura l’esprit tranquille a profiter des apports des réseaux sociaux.
Merci encore
Bonjour Saad,
Ravi que ces informations te soit utiles.
Et merci de nous lire, c’est un plaisir!
🙂 🙂 🙂
le premier tutoriel clair, complet et concis sur la sécurisation de nos données sous Windows 10.
Un grand merci pour ce tutoriel qui me permet de bloquer tout ce qui faisait que je n’avais pas installé W10
Bonjour Sandforgues,
Ravie que notre tuto vous aide.
Et surtout merci de nous lire.
🙂 🙂 🙂 🙂
Merci à Tanguy Bianay !
Bonjour Denoréaz,
Merci à vous de nous lire 🙂 🙂 🙂
Bonjour,
Merci pour ce tuto qui va m’aider pour mon futur windows (10) car les supports “technique+MAJ ” de Win 7 s’arrêtent le 14 Janv 2020.
Un plus : pouvoir imprimer ce tuto tel quel.
Merci de continuer les tutos sur Win 10 car il y a toujours de nouvelle version qui le modifie.
Cdt.
Bonsoir Hervé,
Ravie que le tuto vous ait plu.
On essaye toujours d’écrire des tutos de qualité mais on persiste surtout grâce à nos lecteurs.
Alors, merci à vous de nous lire 🙂 🙂 🙂
Article très complet ! Super ! Mais presque tout ceci n’était valable qu’avant que Microsoft ait supprimé la fonction “groupe résidentiel” !!!
Que peut-on faire maintenant ?
Si quelqu’un a une idée ce serait génial. Je me creuse la tête depuis une paire de jours et il n’y a toujours pas de lumière au bout du tunnel.
Bonjour Paddy,
Le groupe résidentiel est bel et bien supprimé depuis la version 1803 de Windows 10.
Voici ce qu’en dit Microsoft: Groupe résidentiel supprimé de Windows 10
Mais vous pouvez toujours partagez vos fichiers, dossiers et imprimantes grâce aux options de partage qui offre la quasi totalité des options du groupe résidentiel.
J’espère que ça réponde à votre question.
Et merci à vous de nous lire 🙂 🙂 🙂