Comment bloquer un site web ?
C'est une question qu'on se pose pas fréquemment mais qui a tout de même une grande utilité.
Et si vous ne le saviez pas, Il existe plusieurs raisons pour lesquelles vous souhaiterez peut-être bloquer certains sites Web.
Certains de ces sites pourraient propager des virus, d'autres pourraient contenir du contenu inaproprié, il y a même des sites qui sont capables de voler vos données personnelles.
Il est évident que vous êtes capables d'éviter ce genre de sites mais ce n'est peut être pas le cas pour tous ceux qui utilisent votre ordinateur.
Dans de telles situations, il est préférable de bloquer complètement ces sites.
Voici donc comment bloquer un site Web d'une manière efficace.
Comment Bloquer Un Site Avec Windows
Si vous souhaitez contrôler l'accès à des sites Web sur une seule machine, vous pouvez configurer ce blocage grâce à votre système d'exploitation.
Cette méthode n'est pas trop difficile à configurer et fonctionnera absolument sur tous les navigateurs.
Cette méthode est applicable sur toutes les versions de Windows. Soit Windows 7, Windows 8/8.1 et Windows 10.
Il faut savoir que l'une des bases du réseau sur Windows est le système DNS.
Pour faire simple, son rôle est de transformer des adresses faciles à retenir (et à saisir) telles que www.google.com en adresses IP équivalentes (8.8.8.8).
Et lorsque vous utilisez des serveurs DNS pour accéder à des sites Web, votre ordinateur peut stocker ces informations dans un fichier appelé le fichier HOSTS.
On peut utiliser ce même fichier HOSTS pour désactiver l'accès à des sites Web spécifiques.
Je vous explique la méthode :
Étape n°1 - Accéder au fichier HOSTS
Avant de commencer, assurer vous que vous êtes bien en mode Administrateur pour avoir tous les accès.
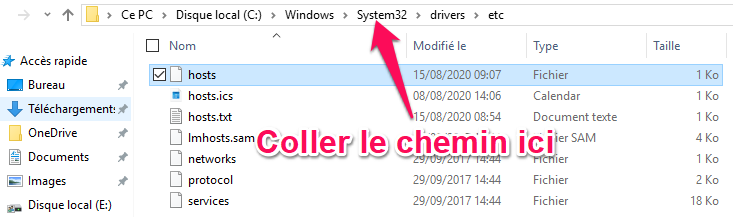
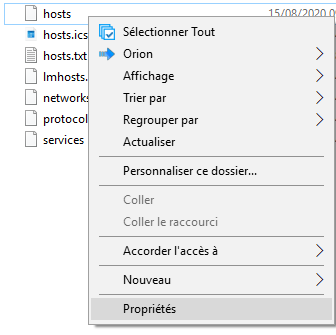
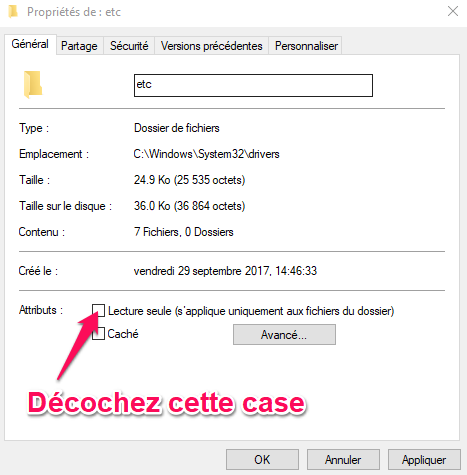
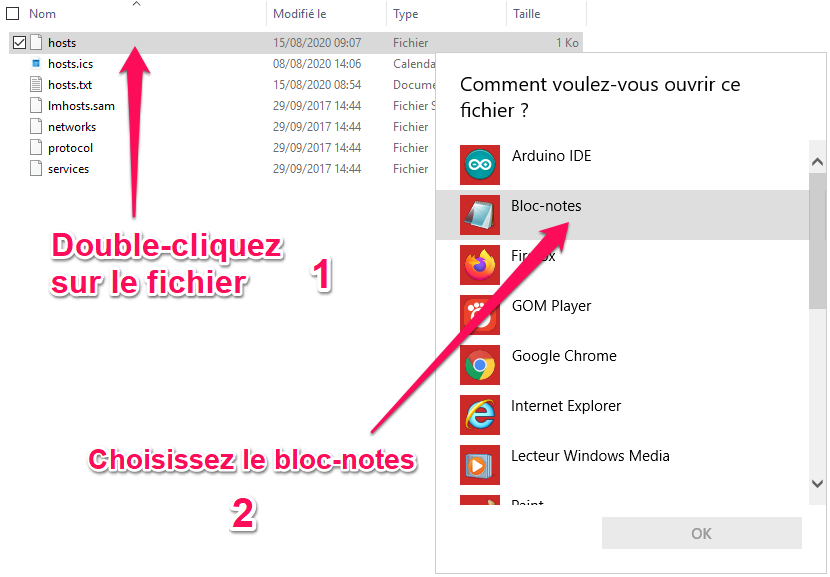
Étape n°2 - Modifier le fichier HOSTS
Le fichier HOSTS doit paraître comme ceci :
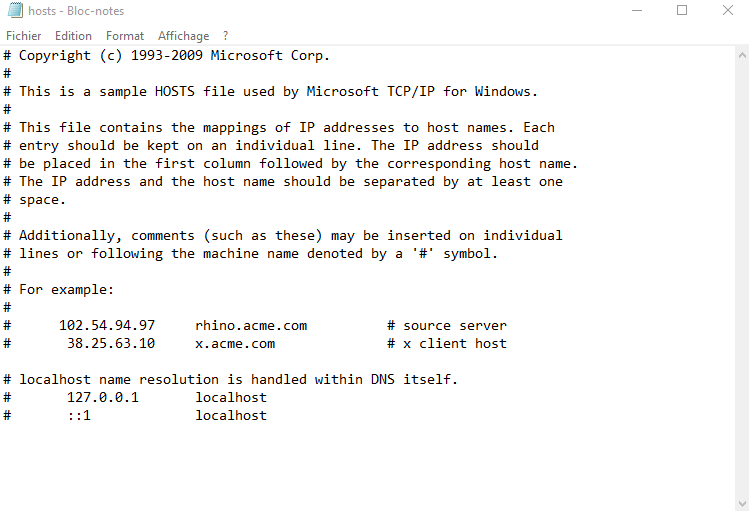
Vous remarquerez les deux dernières lignes du fichier :
# 127.0.0.1 Localhost
# ::1 Localhost
C'est après ces deux lignes que nous allons procéder à la modification du fichier.
Étape n°3 - Bloquer un site Web
L'astuce est de copier l'URL du site que vous voulez bloquer dans le fichier HOSTS.
Voici un exemple pour mieux comprendre :
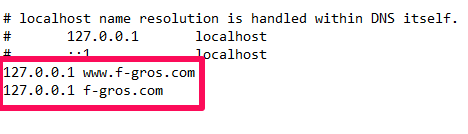
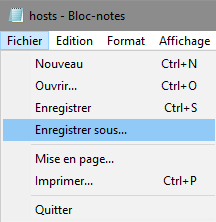
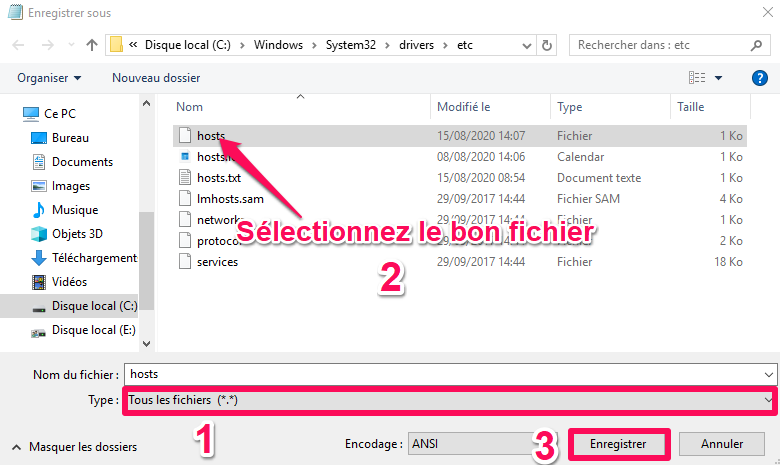
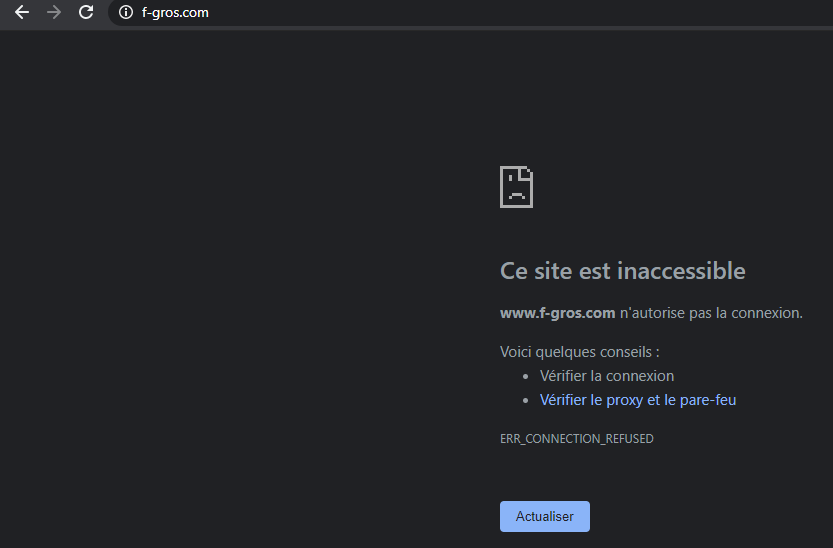
Vous pouvez bloquer autant de sites que vous le souhaitez de cette façon, mais n'oubliez surtout pas que vous ne pouvez en ajouter qu'un par ligne.
Comment Bloquer Un Site Avec Une Extension
Il existe une autre méthode plus simple pour bloquer un site.
Il s'agit d'installer une extension sur votre navigateur.
Cette extension s'appelle "Block Site - Bloqueur de sites pour Chrome".
Regardez cette vidéo pour mieux comprendre le concept :
Pour l'installer, cliquez sur le bouton "Ajouter à Chrome" :
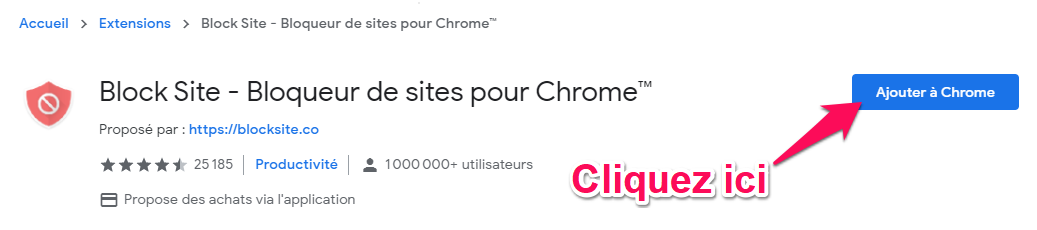
Validez et vous pourrez utiliser l'extension :
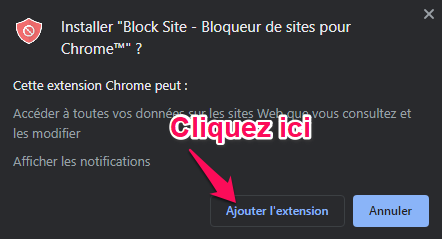
Pour bloquer un site, il suffit de cliquer sur l'extension puis sur l'icône des paramètres :
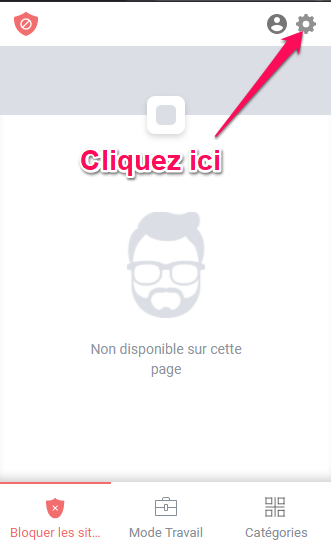
Dans l'interface qui s'affiche, il suffit de saisir l'URL à bloquer et de cliquer sur le bouton vert :

C'est tout ! Le site est bloqué :
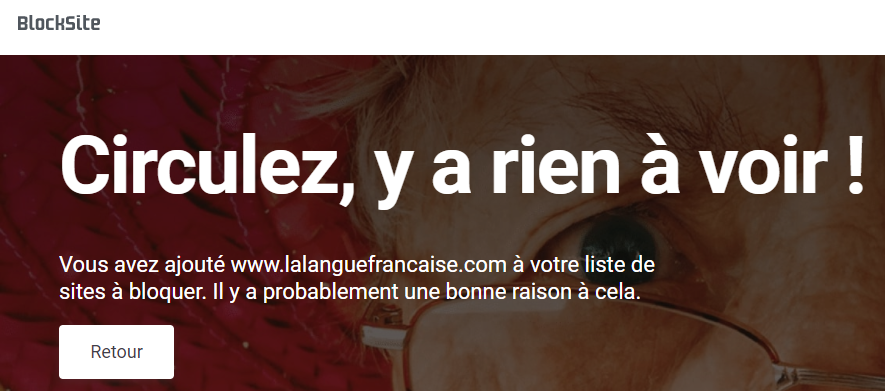
Utiliser Des Listes HOSTS Complètes
L'intêret de bloquer un ou plusieurs sites est de pouvoir bloquer toute une catégorie de sites ou toute une liste d'adresses.
L'inconvénient est que créer une telle liste prend trop de temps et n'aboutit pas à un résultat convaincant.
On peut donc dire merci à ceux qui ont pensé à nous fournir des listes complètes et toutes prêtes.
Voici quelques sites sur lesquels vous pouvez télécharger de listes HOSTS gratuites :
https://github.com/StevenBlack/hosts
https://someonewhocares.org/hosts/
http://rlwpx.free.fr/WPFF/hosts.htm
Pour utiliser ces listes facilement, il ya plein d'utilitaires qui insèrent les adresses automatiquement.
Voici un utilitaire hyper simple à utiliser : BlueLife Hosts Editor
Étape n°1 - Créer une liste HOSTS
En allant sur un des sites que je vous ai proposé, vous pourrez avoir accès à une liste de centaines d'adresses à bloquer.
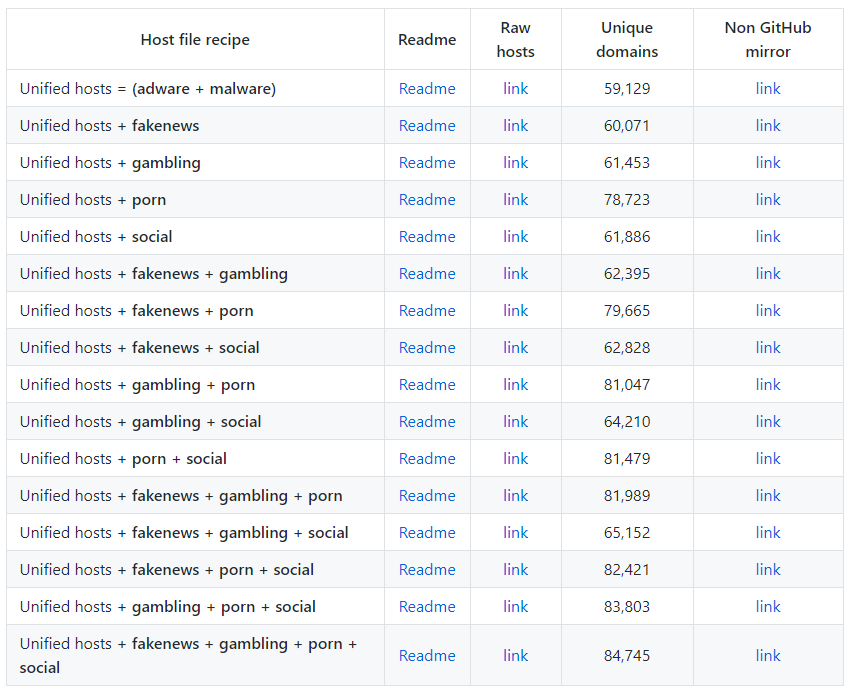
Étape n°2 - Importer la liste HOSTS
Pour insérer la liste dans votre fichier HOSTS, nous allons utiliser l'utilitaire BlueLife Hosts Editor.
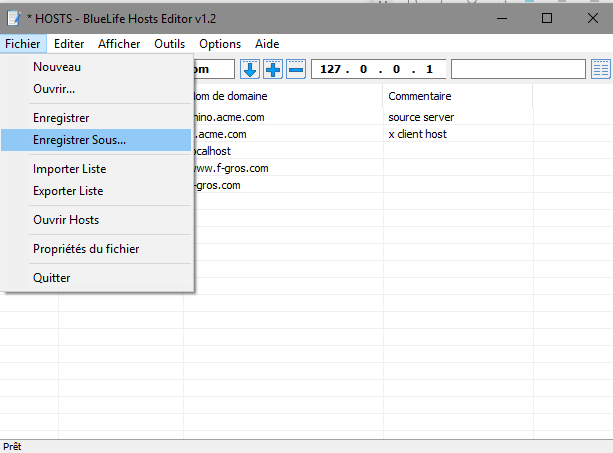
Réinitialiser Le Fichier HOSTS
Si en insérant des adresses à bloquer, vous avez, pour une raison ou pour une autre, corrompu votre fichier hosts vous devez le réinitialiser.
Il y a plein d'utilitaires capables de le faire très facilement.
J'utilise ADWCleaner pour cela, il a l'avantage de nettoyer votre PC de certaines menaces mais aussi de réaliser plusieurs autres tâches comme remettre à zéro le fichier HOSTS.
En premier lieu, télecharger ADWCleaner.
Dans l'interface principale, cliquez sur 'Paramètres" puis activez l'option "Réinitialiser les fichiers Hosts" :
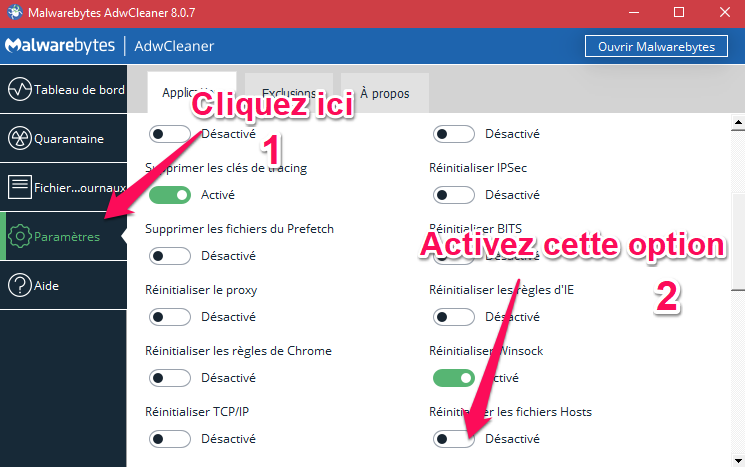
Pour l'activer, cliquez sur "Tableau de bord" et lancez une analyse :
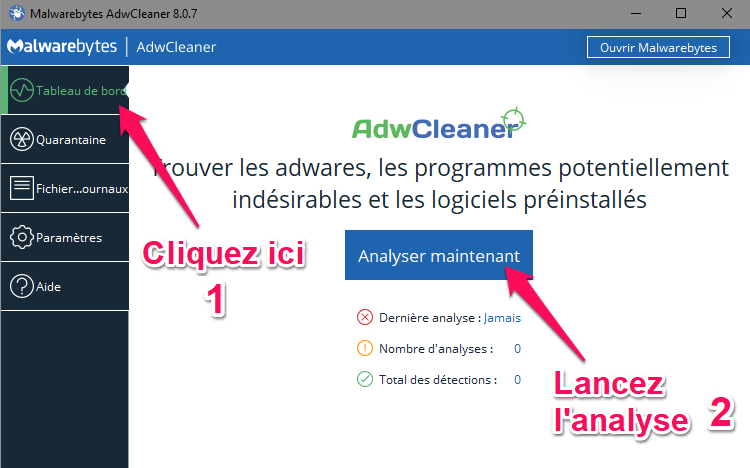
Conclusion
Le fait de bloquer une liste complète de site est très utils dans la mesure où évite tous les dangers.
Et par danger, j'entends les sites pour adultes, les sites publicitaires, les sites frauduleux ... etc
Mais aussi le harcèlement et les forums douteux qui constituent surtout une menace pour vos enfants.
Cette méthode combinée avec un contrôle parental adéquat constitue une solution radicale.




![centre-reseau-et-partage000 La Solution à 0xc000007b Pour Toutes Les Versions De Windows [Guide Pratique]](https://wikiclic.com/wp-content/uploads/2015/09/solution-0xc000007b-win.jpg)
![centre-reseau-et-partage000 Connaitre sa carte mère et sa configuration [Guide pratique]](https://wikiclic.com/wp-content/uploads/2020/09/connaitre-sa-carte-mere-wikiclic.jpg)


Bon article
L’article est excellent puisque toutes les actions sont décrites en détail. C’est particulièrement utile pour les parents qui souhaitent contrôler quelles applications et quels sites leurs enfants recherchent.