Tester une idée, apprendre à développer un site web, réduire les dépenses dans les phases préliminaires d’un projet, sont toutes des raisons valables de vouloir installer WordPress en local.
La magie c’est que vous pouvez répliquer exactement l’environnement web sur votre propre PC et développer votre site web à votre rythme.
Dans ce guide je vais vous montrer comment installer WordPress sur votre PC étape par étape et comment éviter les erreurs de débutant les plus courantes.
Comme vous le savez certainement, WordPress est un assistant qui permet de créer et de gérer, de la manière la plus simple qui soit, un site Web.
Il est totalement gratuit et accessible à tout le monde.
D’après le site Officiel https://fr.wordpress.org/ :
WordPress est l’outil qu’il vous faut si vous voulez avancer au moyen d’un système de gestion de contenu, plutôt que de vous battre contre lui.
Ce point éclairci, nous pouvons commencer !
Comment Installer WordPress ?
Il faut savoir qu’il existe deux types d’installations pour WordPress :
- Installer WordPress en local
- Installer WordPress en ligne
Dans cet article je vais vous présenter toutes les méthodes concernant l’installation de WordPress en local.
Installer WordPress En Local
Qu’est ce qu’on entend dire par local ?
Comme vous vous en doutez, avant de mettre un site web en ligne, il doit être peaufiné et bien huilé.
Tester son site en local est fortement recommandé avant de faire des mises à jour et afin de pourchasser les imperfections.
Le terme “local” suggère que votre ordinateur devient votre propre hébergeur, votre serveur. Il ne sera donc accessible que par les ordinateurs connectés à votre réseau local.
Pour que WordPress soit fonctionnel, vous devez au préalable installer:
- Un serveur Apache
- Et Mysql.
La méthode la plus simple et la plus utilisée consiste à installer ces deux outils en même temps grâce à un logiciel qui les intègre simultanément.
Il existe plusieurs logiciels de ce type à l’instar de WampServer, EasyPHP, Lamp (pour Linux) ou encore Xampp.
Dans ce qui suit nous allons utiliser WampServer.
Installer WordPress via WampServer
Cette installation comporte 3 étapes :
- L’installation de WampServer
- La création d’une base de données
- L’installation de WordPress en local
Installation de WampServer
WampServer n’est pas en soi un logiciel, mais un environnement comprenant deux serveurs (Apache et MySQL), un interpréteur de script (PHP), ainsi que phpMyAdmin pour l’administration Web des bases MySQL qui sont des bases de données utilisées pour les sites Web.
Tout d’abord, allez sur cette adresse pour télécharger l’environnement : http://www.wampserver.com/download.php
Choisissez la version de WampServer compatible avec votre système d’exploitation.
Si vous ne connaissez pas la version de votre système, référez vous à ce tutoriel :
Comment savoir si votre système tourne en 32 ou 64 bits.
Une fois l’installation terminée, vous aurez l’icone de WampServer dans votre barre de tâche.
Cette icône doit avoir la couleur verte pour pouvoir l’utiliser.
Si la couleur est différente c’est qu’il y a un problème.
En général, il suffit de changer de version pour que WampServer fonctionne.
[infobox color=”#1e73be” icon=”bell”]L’installation de WampServer permet d’installer un serveur Apache, MySql ainsi que plusieurs autres outils et tout cela d’une façon automatique.[/infobox]
Création De La Base De Données De Votre Site
Il est essentiel de créer la base de données destinée à l’utilisation de votre site.
Pour cela :
- Cliquez sur l’icône de WampServer dans la barre de tâche, puis cliquez dessus avec le bouton gauche de votre souris et cliquez enfin sur la commande “phpMyAdmin” :
 |
- Dans la page qui s’affiche, saisissez le mot “root” dans la zone “Utilisateur” :
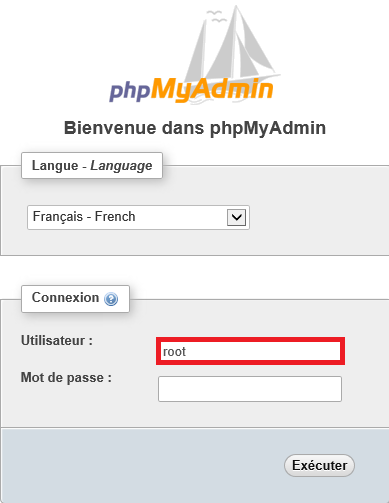 |
- Dans la page suivante, cliquez sur l’onglet “Base de données” puis saisissez un nom pour la base de données de votre site et cliquez enfin sur le bouton “Créer” :
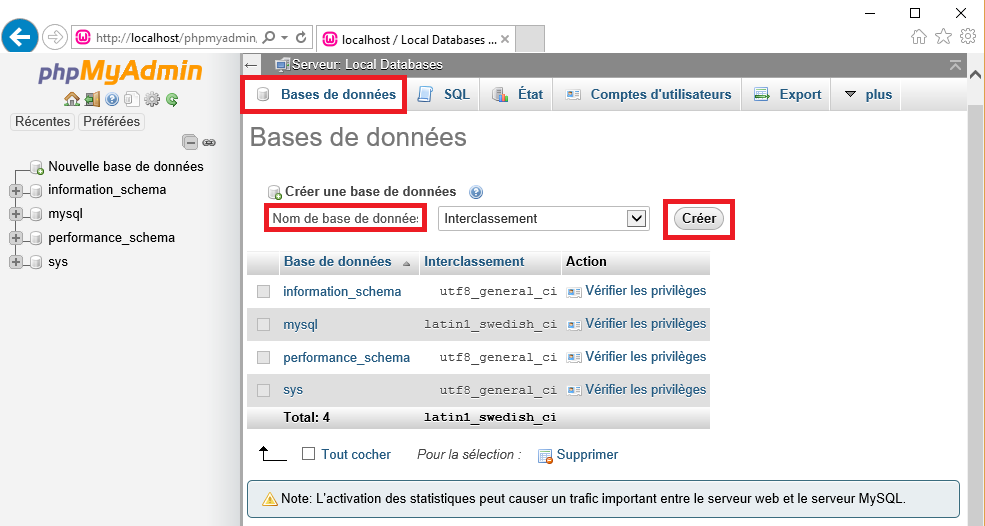 |
Par exemple, donnez le nom “ma base” à votre base de données. Nom qu’on utilisera ensuite pour l’installation de WordPress.
 |
- Cliquez sur le bouton “Créer” et le tour est joué !
Installer WordPress en local wamp
A présent, téléchargez WordPress en cliquant sur cette URL: http://fr.wordpress.org/.
Quand le téléchargement est terminé, décompressez l’archive et copiez le contenu du répertoire “WordPress” dans le dossier “www” se trouvant dans la racine de votre serveur Wamp.
Soit dans le répertoire C:\wamp64\www (pour les systèmes 64 bits) ou C:\wamp32\www (pour les systèmes 32 bits):
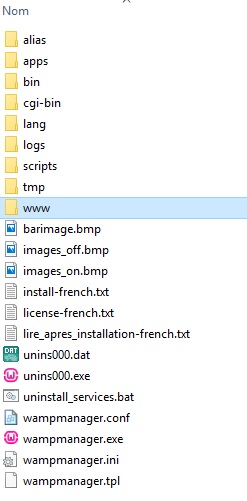 |
Ouvrez maintenant votre navigateur et dans la barre d’adresse écrivez http://127.0.0.1 :
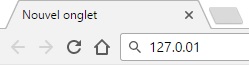 |
Normalement, la page suivante devrait s’afficher :
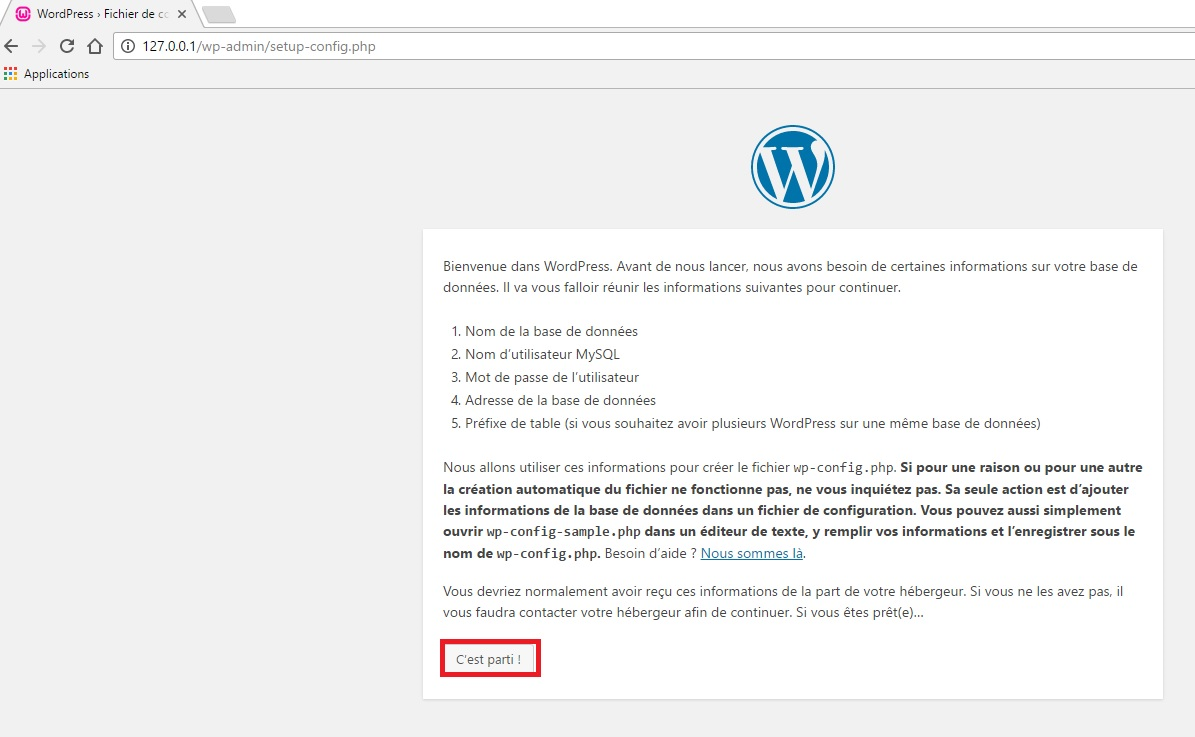 |
En cliquant, sur le bouton “C’est parti!” , l’installation de WordPress commence.
Elle ne dure pas plus de cinq minutes.
Dans l’interface suivante, vous devez spécifier le nom de la base de données (celle créée précédemment) dans le champ “Nom de la base de données” . Voici les valeurs des champs qu’il faut mettre :
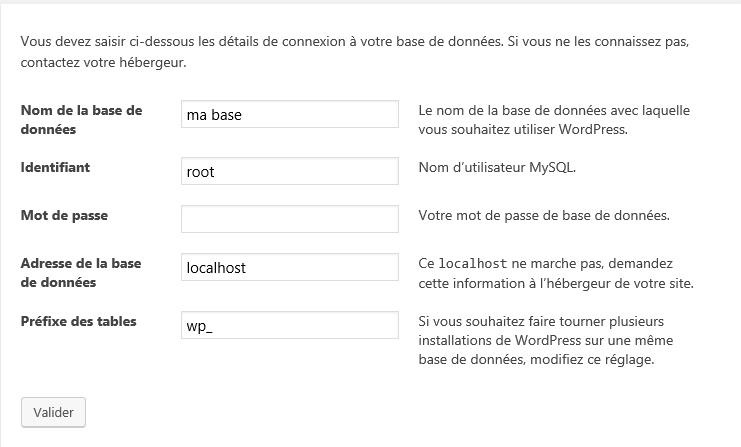 |
- Cliquez ensuite sur le bouton “Valider” pour afficher la fenêtre suivante :
 |
- En cliquant sur le bouton “Lancer l’installation” , la fenêtre de l’installation proprement dite s’affiche :
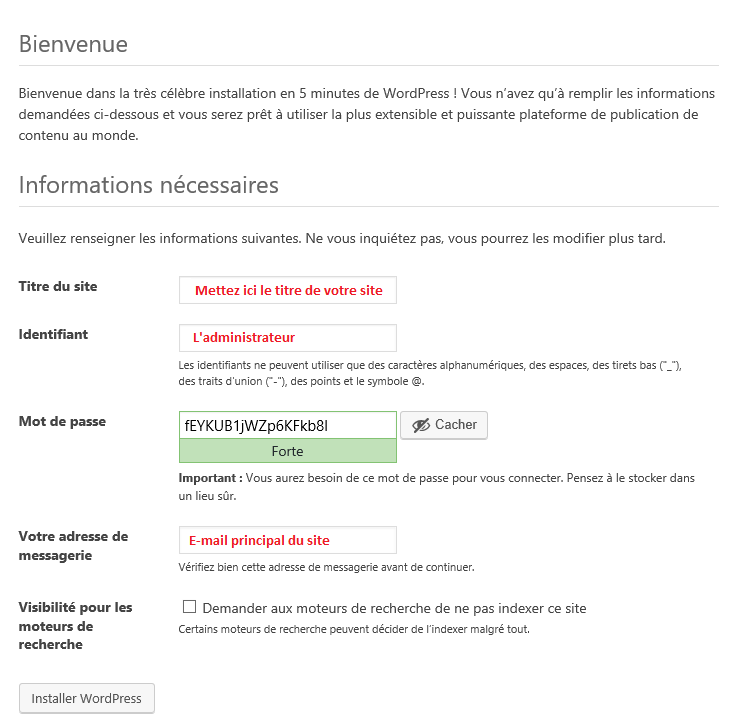 |
Pour notre exemple, les paramètres sont les suivants :
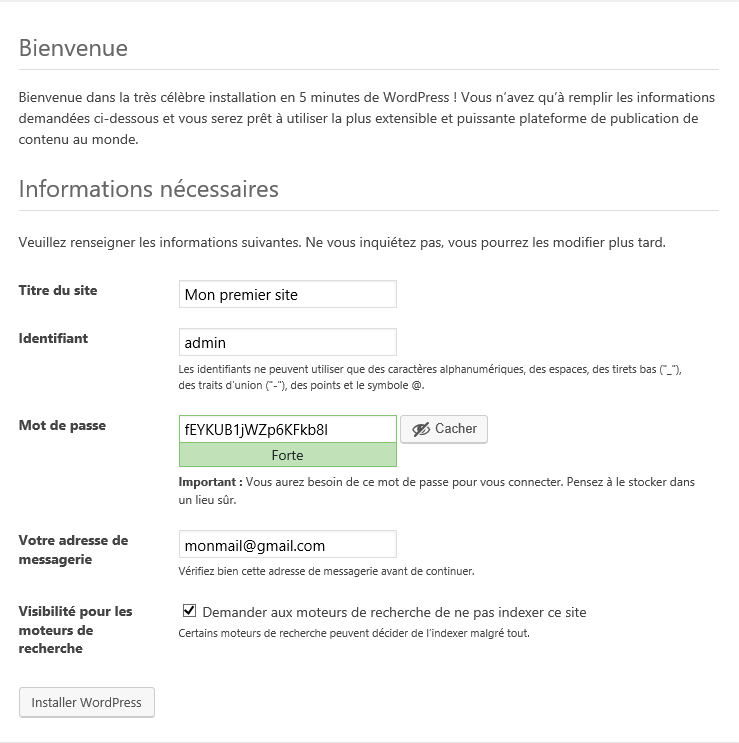 |
[infobox color=”#1e73be” icon=”bell”]Pensez bien sûr à changer votre mot de passe, vu que vous travaillez en local et que votre site n’est toujours pas en ligne. Votre mail peut aussi être un mail fictif. Vous pourrez toujours en créer un ultérieurement.[/infobox]
- Cliquez ensuite sur le bouton “Installer WordPress” et si tout s’est bien passé vous aurez l’interface de WordPress devant vous.
Chaque fois que vous voudrez vous connecter à WordPress en local utilisez l’URL http://127.0.0.1/ wp-login.php pour vous connecter à votre espace d’administration et accéder à l’éditeur.
Installer WordPress via InstantWP
Il existe une deuxième méthode encore plus simple pour installer WordPress en local, sans passer par un environnement à implémenter tel que WampServer.
Cette solution s’appelle “Instant WP” qui est un logiciel complet et autonome capable de déployer un site WordPress.
Instant WP transforme Windows en un serveur de développement WordPress quasi complet. Voici donc comment l’utiliser :
- Téléchargez le logiciel via cette URL : http://www.instantwp.com/download/ puis lancez l’installation.
- Une fois l’installation terminée, lancez l’exécutable d’InstantWP à partir du dossier d’installation, vous aurez sous les yeux la console InstantWP.
L’interface est très intuitive et très simple d’utilisation :
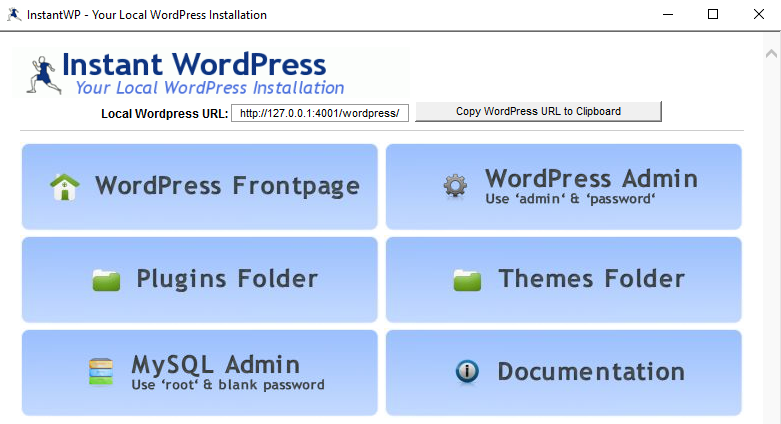 |
Les différentes parties de cette interface permettent respectivement à :
- WordPress Frontpage : Permet de visualiser votre site. Par défaut, l’aperçu présente quelques articles et vous donne une idée sur le thème utilisé.
- WordPress Admin : C’est l’interface d’édition de WordPress grâce à laquelle vous allez gérer votre site.
- Plugin Folder : Puisque vous êtes en local, pour ajouter un plugin, il suffit de le télécharger et de le copier dans ce dossier.
- Themes Folder : Même principe que pour les plugin. Copiez les fichiers des nouveaux thèmes dans ce dossier pour les appliquer.
- MySQL Admin : Vous donne accès à votre SGBD (Système de gestion de base de données).
Conclusion
Installer WordPress en local n’est pas compliqué quand on suit la bonne procédure.
Vous pouvez bien le faire en seulement cinq minutes et en quelques clics.
Si vous trouvez es difficultés n’hésitez pas à commenter en bas de l’article, nous serons ravis de vous aider.
Une fois WordPress correctement installé sur votre PC, commencez la configuration en suivant ce tutoriel “Le Top 10 Des Choses à Faire Après L’Installation De WordPress” .


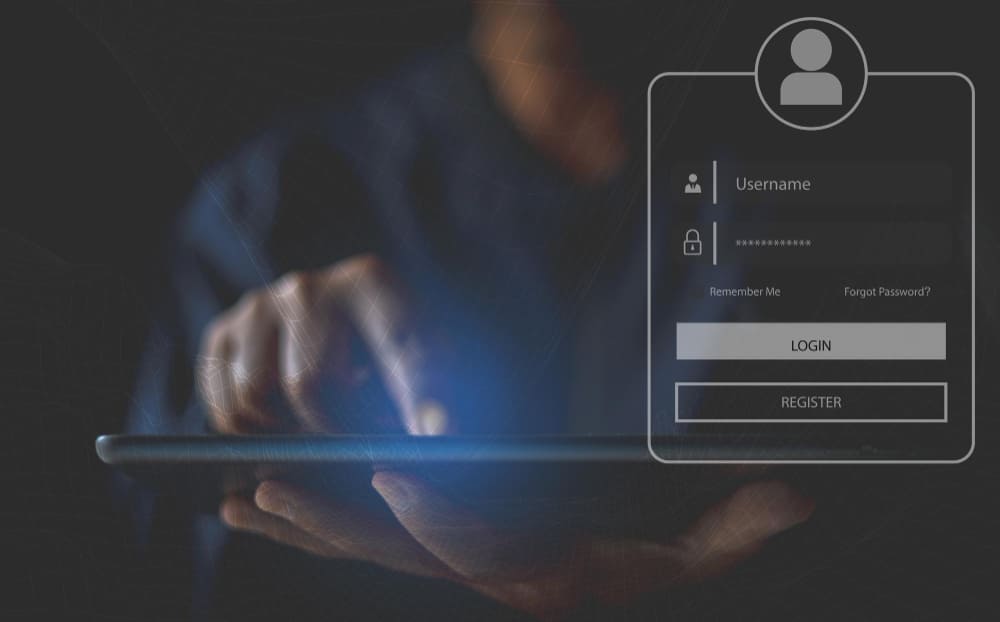




bonjour, j’ai réussi tout ce que vous avez expliqué jusqu’au moment ou je dois inscrire l’adresse http://127.0.0.1, la je tombe sur une page wamp et non sur wordpress.
s’il vous plais pourriez vous m’aider?
Bonjour Laurent,
Il peut y a voir plusieurs raisons à cela:
-Une autre application est en conflit avec wamp ce qui l’empêche de bien fonctionner.
Cela peut être votre antivirus ou bien Skype ou une autre application spécifique.
Essayez donc de désactiver à chaque fois une de vos applications qui fonctionne en même temps que wamp et vérifiez avec 127.0.0.1
-Le port 80 par défaut n’est pas disponible car il peut être bloqué par un pare feu ou un antivirus. Essayez avec l’adresse 127.0.0.1:80.
– Une solution radicale serait de désinstaller wamp et de réinstaller une autre version.
Espérons que tout cela vous aide 🙂 🙂 🙂