Pourquoi Optimiser Son PC ?
Optimiser son PC est le souci de tous les utilisateurs de Windows 10 (ou n’importe quelle autre version de Windows).
C’est une question qu’on se pose tous à un moment donné !
L’une des étapes nécessaires permettant d’optimiser son PC est le fait d’optimiser ses ressources.
Et par ressources, je veux dire la configuration de son PC.
Il suffit de quelques réglages bien placés pour pousser la compatibilité de vos ressources avec Windows à 100%.
C’est ce que je vais vous montrer dans ce tuto.
Et vu qu’il existe une multitude d’articles sur comment optimiser Windows 10 et qu’ils traitent presque tous des mêmes options à configurer.
Je vais vous montrer comment optimiser Windows 10 en optimisant les trois aspects les moins exploités de votre système voire les moins connus.
L’avantage est que leur impact est tout simplement spectaculaire.
Donc pour optimiser Windows 10 et optimiser son PC, nous allons optimiser :
- La mémoire cache
- L’indexation des fichiers
- La défragmentation du disque dur
La Mémoire Cache, C’est Quoi?
La mémoire cache du processeur est une mémoire rapide qui sert de relais entre la RAM et le processeur lui même.
Le mécanisme étant que le processeur y mémorise les informations requises pour l’exécution d’une instruction.
Ce qui rend cette exécution plus rapide.
En plus, l’un des critères pour une bonne configuration matérielle est la taille de la mémoire cache : Plus elle est grande plus c’est rapide.
Attention, il ne s’agit pas ici de la mémoire vive qu’on appelle RAM. Mais de la mémoire cache !
La taille de la mémoire cache se mesure en MégaOctet (Mo).
En général, elle est de 2 Mo pour des configurations moyennes et peut atteindre 6 Mo pour des configurations plus avancées.
Comment Augmenter La Mémoire Cache ?
Il faut bien comprendre que le terme “Augmenter” est totalement virtuel.
Il n’est en aucun cas question d’augmenter réellement la taille de la mémoire cache physique ce qui est impossible à moins de changer son processeur.
Ce tutoriel est réalisé sur Windows 10. Mais il reste complètement applicable sur toutes les autres versions du même système
Donc pour commencer, il faut accéder à l’invite de commande en mode Administrateur.
Pour cela :
- Saisissez la commande “cmd” dans la zone de recherche. Puis, cliquez sur le résultat “Invite de commande” avec le bouton droit de la souris et cliquez sur “Exécuter en tant qu’administrateur” :
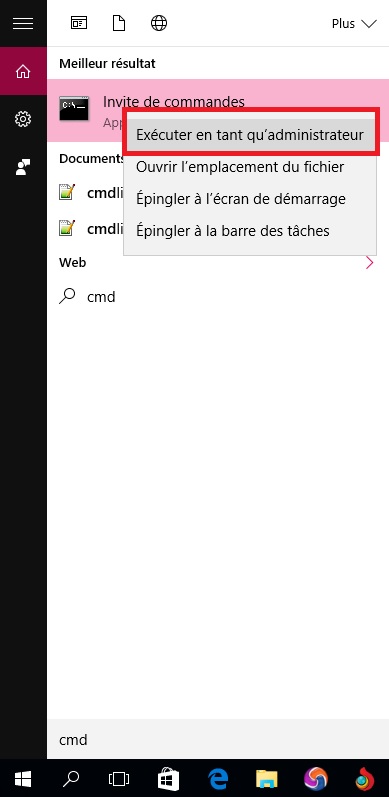 |
- Un fois l’invite de commande affichée, saisissez la ligne suivante suivante : fsutil.exe behavior set memoryusage 2
- Redémarrez votre ordinateur pour appliquez les changements.
Après le redémarrage, vous pouvez facilement vérifiez si le changement a eu lieu grâce à la commande : fsutil.exe behavior query memoryusage :
La valeur s’est changée en 2 qui était par défaut 0.
Cette méthode est surtout efficace pour les anciennes configurations avec des mémoires caches de taille 1.
Bien sur, optimiser son pc de manière efficace exige d’autres procédures différentes toutes nécessaires l’une que l’autre.
Passons donc à l’indexation de fichiers.
Qu’Est Ce Que L’Indexation Des Fichiers ?
A chaque fois que vous effectuez une recherche de fichiers dans Windows, les résultats sont générés grâce à la fonction d’indexation des fichiers.
Cette fonction est intégrée à votre système.
Et bien qu’elle donne à la recherche de Windows une certaine rapidité de traitement, il y fréquemment des ralentissements et des bugs.
Ce qui entraîne, dans certains cas, un blocage complet de la tâche en cours, voire un arrêt total du système.
Optimiser cette fonction permet d’optimiser son PC, notamment la vitesse d’exécution.
Nous allons vous donc optimiser l’indexation des fichiers pour optimiser Windows 10.
Et ainsi accélérer la recherche dans Windows et éviter tous les bugs engendrés.
Reconstruire L’Index De Windows
C’est une manœuvre à réaliser à chaque fois que vous remarquez des anomalies dans les résultats de recherche :
comme des résultats erronés ou encore une lenteur dans les traitements.
1- Commencez par saisir la commande “Indexation” dans la zone de recherche de votre barre de tâches pour afficher les “Options d’indexation” :
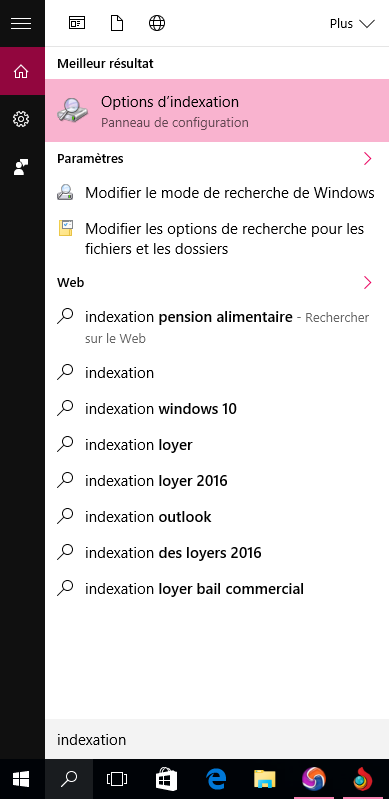 |
2- Dans la fenêtre qui apparaît, cliquez sur le bouton “Avancé” :
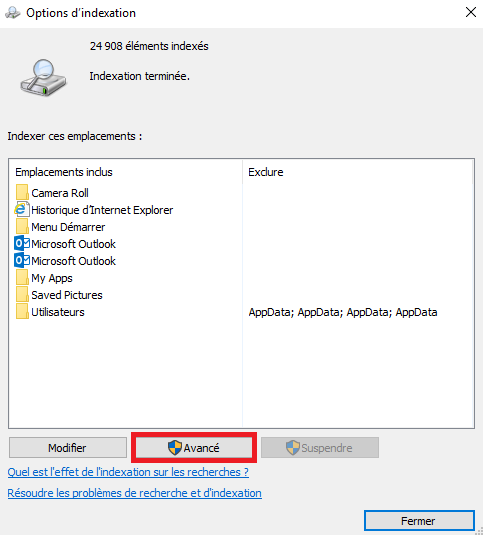 |
3- Dans les options avancées, cliquez sur le bouton “Reconstruire” :
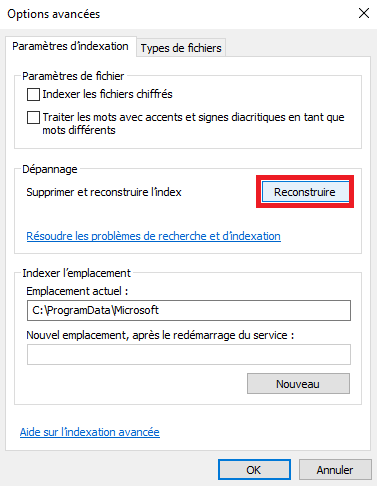 |
4- Validez en appuyant sur “Ok” dans la fenêtre qui s’affiche :
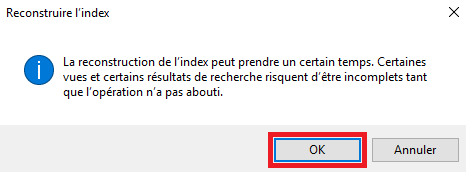 |
Notez que la reconstruction peut prendre un certain temps, temps qui dépend essentiellement du volume des données à indexer.
Modifier Les Données Indexées Par Windows
Pour accélérer encore plus la recherche et optimiser Windows 10, vous pouvez spécifier ce que Windows a déjà indexé.
Cela peut être très pratique pour indexer un dossier ou une partition qui est fréquemment utilisé et sollicité.
Ou au contraire, supprimer un dossier inutile de l’indexation.
Pour gérer les indexations, voici la méthode à suivre :
1- Cliquez sur le bouton “Modifier” dans la fenêtre des “Options d’indexation” :
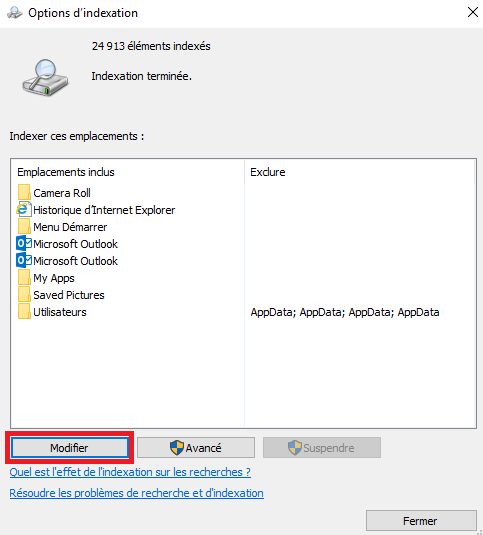 |
2- La fenêtre qui s’affiche vous permet soit d’ajouter un dossier ou une partition à indexer soit d’en supprimer.
Il suffit de cocher un emplacement de la fenêtre d’en haut pour qu’il soit indexé et apparaisse dans la fenêtre d’en bas.
Voila ci-dessous un exemple pour comprendre la procédure. Le but étant d’indexer la partition “Données” et tout ce qu’elle contient :
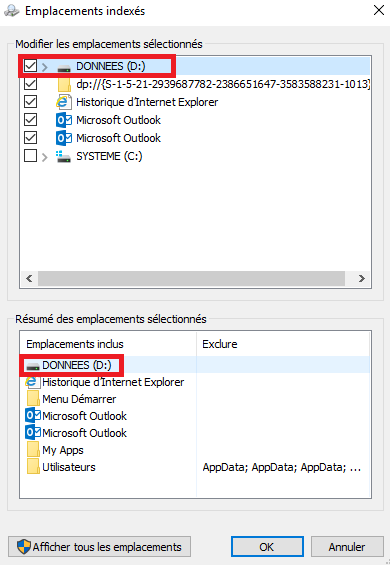 |
Désactiver Complètement L’Indexation
Si vous constatez que l’indexation ralentit votre système pour une raison ou une autre, vous pouvez la désactiver.
Pour cela :
1- Dans la zone de recherche, saisissez la commande “Services” pour activer les “Services” du système :
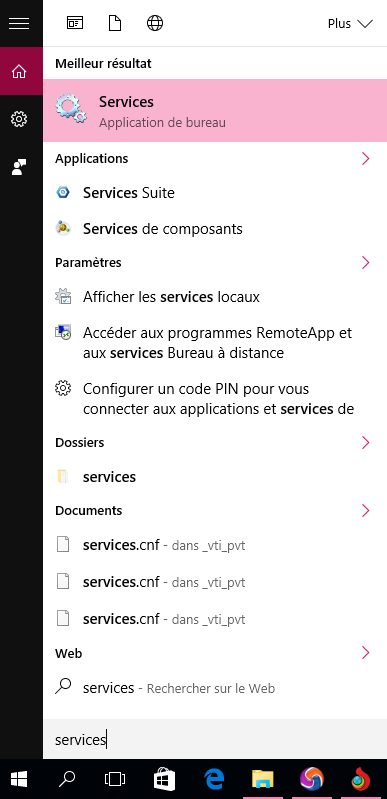 |
2- Dans la fenêtre des services, cherchez “Windows search” :
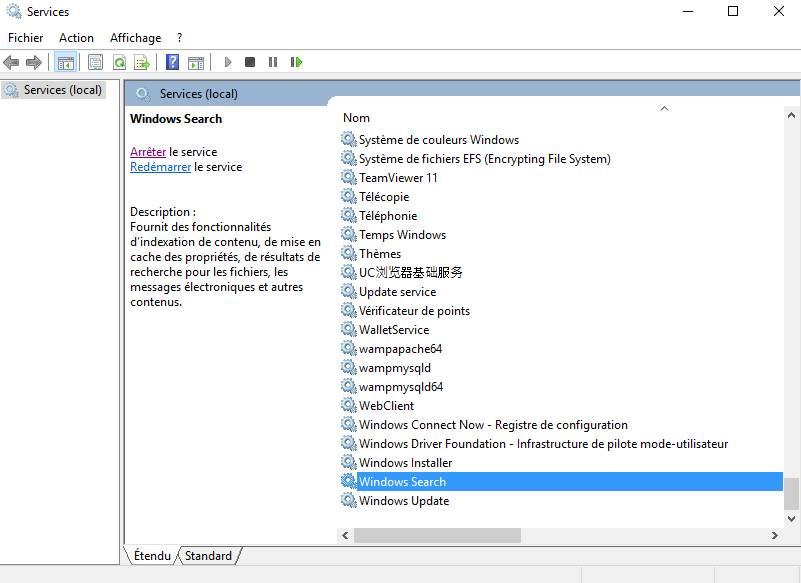 |
3- Cliquez sur “Windows Search” deux fois pour faire apparaître la fenêtre des propriétés.
Cliquez ensuite sur le bouton “Arrêter” :
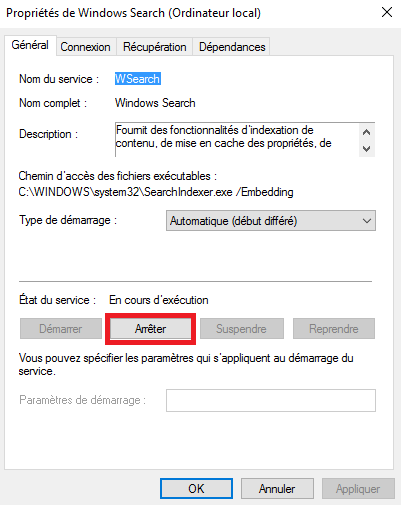 |
Notez bien, que lorsque vous arrêter ce service, la fonction de recherche de Windows est aussi suspendue.
L’indexation de vos données est très pratique pour optimiser Windows et optimiser son PC.
Et si pour un quelconque problème, cette fonction cause des bugs ou des ralentissements, il serait nécessaire d’y remédier en nettoyant votre système.
Pourquoi Défragmenter Son PC ?
Défragmenter son PC est une opération qui permet de réorganiser les données de son disque dur.
Cela donne un Boost en vitesse au système et libère de l’espace physique.
Pour faire simple, défragmenter son PC est nécessaire pour optimiser son pc et augmenter sa durée de vie.
Wikipédia nous offre une explication très claire sur la défragmentation :
La réorganisation de l’ensemble des blocs de données d’un disque dur, afin de regrouper physiquement ceux constitutifs d’un même fichier, permet d’éviter la dégradation des performances de ce disque. Cette opération est appelée « défragmentation »
“Wikipédia”
Ce n’est pas une opération permanente comme les 2 précédentes, mais plutôt une maintenance périodique à réaliser.
Comment Défragmenter Son PC ?
Défragmenter Windows 10
Cette méthode est fonctionnelle sur pratiquement toutes les versions de Windows (XP/7/8/8.1/10).
Pour commencer une défragmentation :
- Cliquez sur la partition concernée avec le bouton droit de la souris puis cliquez sur la commande “Propriétés“
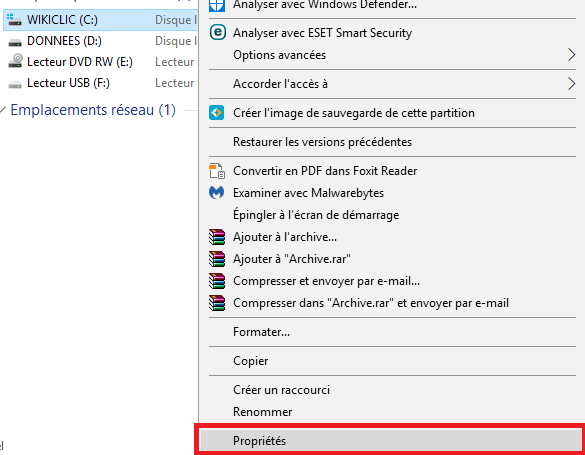 |
- Dans la fenêtre qui apparaît cliquez sur l’option “Outils“:
- Appuyez ensuite sur le bouton “Optimiser” pour lancer la fenêtre de défragmentation
- Dès que vous appuyez sur le bouton “Optimiser” vous verrez un pourcentage: c’est le processus qui est en marche.
A savoir qu’il vaut mieux laisser cette opération se réaliser lorsque vous n’utilisez pas votre ordinateur (quand vous dormez par exemple) et cela pour éviter la sauvegarde de nouvelles données susceptibles de ralentir la défragmentation qui prend déjà un certain temps.
Défragmenter Avec Un Logiciel Tiers
Il existe plusieurs défragmenteurs spécialisés très fiables.
Ils sont plus rapides et dans certains cas permettent de réaliser une défragmentation impossible à effectuer avec Windows faute de bugs systèmes.
Donc voici les défragmenteurs les plus efficaces :
Puran Defrag
Puran Defrag est un utilitaire très léger et très performant.
Son utilisation est aussi très simple.
Il suffit de sélectionner la partition à défragmenter puis d’appuyer sur le bouton “Defrag”
Smart Defrag
Smart Defrag 5 est aussi un défragmenteur très performant avec une interface intuitive et plusieurs options pratiques.
Vous pouvez initialiser l’opération pour le démarrage système ou même optimiser Windows pour gagner plus en rapidité, en l’occurrence pour les jeux.
Auslogic Disk Defrag
Auslogic Disk Defrag est vraiment l’un des défragmenteurs les plus puissants.
Seul défaut, les utilitaires imposés qui s’installent en parallèle.
Défragmenter son disque sur est vraiment nécessaire.
C’est une opération à réaliser au moins une fois par semaine.
En plus, si vous avez un disque SSD ou un disque externe de grade taille pensez à utiliser un défragmenteur au lieu de ce lui intégré à Windows.
C’est plus efficace et surtout plus rapide.
Conclusion
Vous pouvez à ce sujet consultez les tutoriaux suivants :
LES MESURES À PRENDRE POUR PROTÉGER SON ORDINATEUR


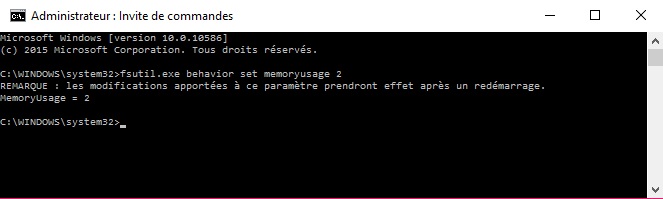
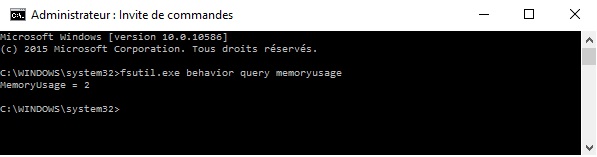
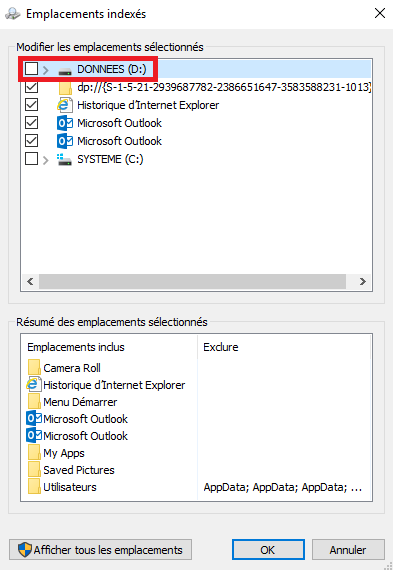









![centre-reseau-et-partage000 Comment Résoudre L’Erreur 403 Forbidden? [Problème Résolu]](https://wikiclic.com/wp-content/uploads/2020/10/erreur-403-forbidden-solution-wikiclic.jpg)
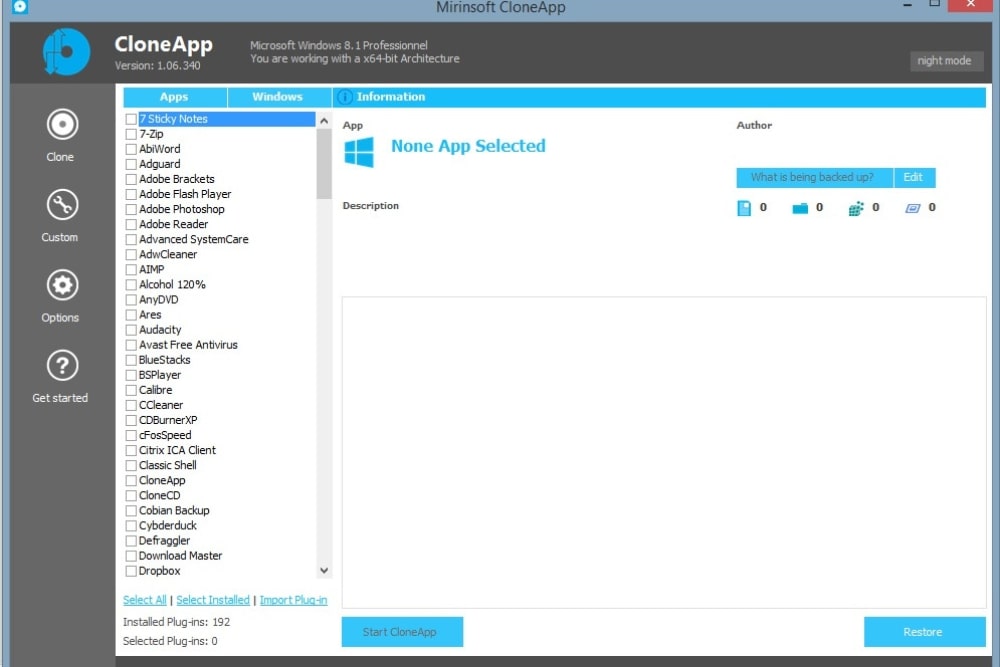
Merci pour ses conseils qui me seront utile pour mon ordinateur